PlayStation 5 Hata Kodu CE-118877-2 Nasıl Düzeltilir?
Playstation 5 kullanıcılarının uygulama yüklerken karşılaştıkları "Hata Kodu CE-118877-2" sorununu bu makalede çözüme ulaştırmaya çalışacağız.

Playstation 5 kullanıcılarının karşılaştıkları "Hata Kodu CE-118877-2" hatası birçok sorundan dolayı karşılaşılarak oyuna erişimi kısıtlamakta. Eğer sizde böyle bir sorunla karşılaşıyorsanız aşağıdaki işlemleri gerçekleştirerek sorunun çözümüne ulaşabilirsiniz.
PlayStation 5 Hata Kodu CE-118877-2 Nedir?
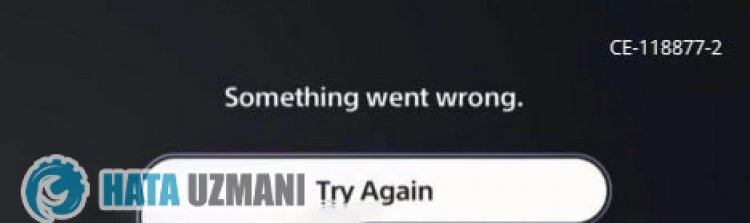
Karşılaşılan bu hata genellikle konsolun güncel olmamasından dolayı oluşabilir. Bunun için konsolun güncel olup olmadığını kontrol etmemiz gerekebilir. Elbette sadece bu sorundan dolayı değil, konsol içerisinde oluşan herhangi bir sorun böyle bir hatayla karşılaşmamıza sebebiyet verebilir.
PlayStation 5 Hata Kodu CE-118877-2 Nasıl Düzeltilir?
Karşılaştığımız bu hatayı düzeltmemiz için aşağıdaki önerileri gerçekleştirerek sorunun çözümüne ulaşabiliriz.
1-) Oyun Dosyası Bozuk Olabilir
Oyun dosyasının bozuk olması olası çökmelere sebebiyet verebilir. Bunun için oyun dosyasını tamamen konsoldan kaldırarak tekrar yüklememiz gerekecektir. Bunun için "Ayarlar > Depolama" bölümüne erişerek oyunu konsoldan kaldırabilirsiniz.
2-) Sistem Yazılımını Güvenli Modda Güncelleyin
Bu gerçekleştireceğimiz işlem hem Playstation 5 konsolunda oluşan olası hatalardan kurtarabilir. Belleğinize kayıt ettiğiniz güncelleme dosyasını kontrol etmemiz gerekecektir. Bunun için bellek içerisine yüklemiş olduğunuz güncelleme dosyasını tamamen biçimlendirerek aşağıda belirttiğimiz bağlantıya ulaşarak en güncel güncelleme dosyasını indirip kurulum işlemini gerçekleştirebilirsiniz.
PS5 Sistem Yazılımı Güncelleme Dosyası İndir
Dosyayı indirdiniz ve nasıl kurulum yapacağınıza dair bilginiz yoksa aşağıdaki adımı takip edebilirsiniz.
- Bir PC veya Mac kullanarak FAT32 olarak biçimlendirilmiş bir USB cihazında "PS5" adlı bir klasör oluşturun. Bu klasörün içinde "UPDATE" adlı başka bir klasör oluşturun.
- Güncelleme dosyasını indirin (aşağıdaki düğme) ve "UPDATE" klasörüne kaydedin. Dosyayı "PS5UPDATE.PUP" adıyla kaydedin.
- Dosyayı içeren USB sürücüsünü PS5 konsolunuza takın.
- PS5 konsolunu Güvenli Mod'da başlatın: Güç düğmesini basılı tutun, ikinci bip sesini duyduktan sonra düğmeyi serbest bırakın.
- Üçüncü Güvenli Mod seçeneği olan "Sistem Yazılımını Güncelle" öğesini seçin.
- USB Depolama Cihazından Güncelle > Tamam öğesini seçin.
PS5 konsolunuz dosyayı algılamazsa klasör adları ve dosya adının doğru olup olmadığını kontrol edin. Klasör adları ve dosya adını büyük harf kullanarak girin.
3-) Konsolu Otomatik Güncelleyin
Konsolun güncel olmaması çeşitli hatalarla karşılaşmamıza sebebiyet verebilir. Bundan dolayı konsolun güncel olup olmadığını kontrol etmemiz gerekmektedir.
- Ayarlar menüsünü açın.
- Sol tarafta bulunan "Sistem Yazılımı" seçeneğini seçin.
- Ardından ekranda bulunan "Sistem Yazılım Güncellemesi ve Ayarları" seçeneğine tıklayın.
- Bu işlemden sonra "Sistem Yazılımını Güncelle" seçeneğine tıklayarak güncelleme işlemini gerçekleştirebilirsiniz.
Güncelleme yapmadan önce internete bağlı olduğunuzdan emin olmanız gerekmektedir. Bu işlem çevrimiçi olarak yükleme yaptığı için internete bağlı olmanızı isteyecektir. Ekstra olarak güncelleme yapmadan önce "Güncelleme Dosyalarını Otomatik Olarak İndir" ve "Güncelleme Dosyalarını Otomatik Olarak Yükle" etkinleştirmenizi önereriz.
4-) Veritabanını Yeniden Oluşturun
Bu gerçekleştireceğimiz işlem hem Playstation 5 konsolunun hızlanmasına hem de olası hatalardan bizi kurtarabilir.
- PS5’ünüzü kapatın ve dinlenme modunu kullanmayın.
- İki hızlı bip sesi duyana kadar güç düğmesini basılı tutun. Bu şekilde Güvenli Mod’a girdiğinizi anlayacaksınız.
- DualShock 5 kontrolcünüzü PS5’ün önündeki USB yuvasına bağlayın.
- Açılan ekranda bulunan Veritabanını Yeniden Oluştur seçeneğine "X" düğmesine basın.
Veritabanını yeniden oluşturmak, konsolunuzda ki oyunların doluluğuna göre zaman ayarlayarak işleminizi uzatabilir. Yeniden oluşturma, sistemin dosyalarınıza erişmesini kolaylaştırmak ve hızlandırmak için sabit sürücünüzü yeniden düzenler. Düzgün düzenlenmiş bir veritabanı, verileri daha hızlı yükleyebilir ve oyununuzun donması veya kare hızının düşmesi olasılığını azaltır.
Bu yapacağımız işlem birçok hataların önüne geçerek sorunu ortadan kaldırabilir. Hem hataları hemde konsolda ki yavaşlılığın önüne geçebiliriz.
Bu işlemden sonra sorununuz devam ederse sürücünüz hatalı olabilir. Bunun için teknik servisle görüşerek sorununuzu kısa bir süre içerisinde halledebilirsiniz.
5-) Gereksiz Uygulamaları Silin
Depolama içerisinde biriken uygulamalar yeterli hafızayı doldurabilmekte. Bunun için kullanmadığınız uygulamayı depolamadan silerek sorunu ortadan kaldırabiliriz.
- Playstation konsolunu çalıştırın.
- Ayarlar menüsünü açarak "Depolama" birimini seçin.
- Ardından "Sistem Depolama Alanı" seçeneğini seçerek menüyü açın.
- Bu işlemden sonra silmek istediğiniz uygulamayı seçerek "Sil" seçeneğine basın.
Yüklemek istediğiniz uygulamanın depolama alanını kontrol ederek ona göre silme işlemini gerçekleştirin.
Evet arkadaşlar sorunumuzu bu başlık altında çözmüş olduk. Eğer sorununuz devam ediyorsa açtığımız FORUM platformumuza girerek karşılaştığınız hataları sorabilirsiniz.
