Reparer: Steam E502 L3-feil (2023)
"Vi kunne ikke betjene forespørselen din. Prøv igjen senere." og så vil vi prøve å løse "E502 L3"-feilen i denne artikkelen.

Steam-brukere er begrenset fra å få tilgang til programmet ved å støte på feilen "Vi kunne ikke betjene forespørselen din. Prøv igjen senere." og deretter "E502 L3" i søknaden. Hvis du står overfor et slikt problem, kan du finne en løsning ved å følge forslagene nedenfor.
Hva er Steam E502 L3-feil?
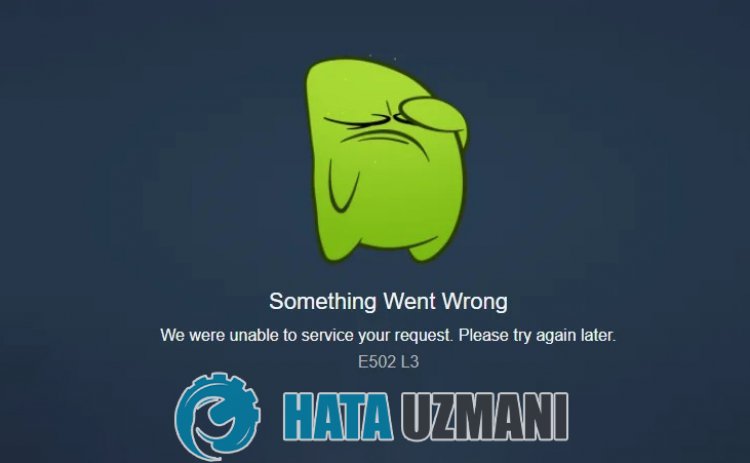
Steam «E502 L3»-feil oppstår på grunn av et problem med applikasjonen eller internettbufferen.
Noen skadede filer lastet inn i programbufferen vil føre til at du støter på mulige feil i programmet.
Det vil også gi deg denne feilen i tilfelle internettbufferproblemer og begrense tilgangen din til applikasjonen.
For dette vil vi gi deg informasjon om hvordan du løser problemet ved å nevne noen forslag.
Slik fikser du Steam E502 L3-feil
For å fikse denne feilen kan du finne løsningen på problemet ved å følge forslagene nedenfor.
1-) Start programmet på nytt
Prøv å lukke Steam-programmet helt ved hjelp av en oppgavebehandling og åpne det igjen.
Denne prosessen vil eliminere mulige feil i programmet og vil hjelpe oss å åpne det uten problemer.
2-) Sjekk Steam-tjenesten
Deaktivering av Steam-tjenesten kan føre til at vi støter på slike feil.
Hvis du ikke kan kontrollere eller deaktivere tjenesten, kan det føre til tilkoblingsproblemer og begrense tilgangen vår til programmet.
Vi må sjekke tjenesten for dette.
- I startsøkskjermen skriver du inn «Tjenester» og åpner den.
- Dobbeltklikk på «Steam Client Service»-tjenesten i den åpnede tjenestemenyen.
- Etter dette, sett "Oppstartstype"-alternativet til "Automatisk". Hvis tjenestestatusen er «Stoppet», start tjenesten ved å klikke på startknappen nedenfor. Etter denne prosessen, la oss lagre ved å klikke på Bruk-knappen.
Etter at prosessen er fullført, kan du kjøre Steam-programmet for å sjekke om problemet vedvarer.
3-) Tøm Steam-bufferen
Problemet med Steam-bufferen kan føre til at vi støter på forskjellige feil som dette.
For dette kan vi løse problemet ved å tømme Steam-bufferen.
Du kan følge trinnene nedenfor for å tømme Steam-bufferen.
- Først av alt, lukk Steam-applikasjonen som kjører i bakgrunnen helt ved hjelp av en oppgavebehandling.
- Skriv "%localappdata%" i startskjermen for søk og åpne den.
- Slett «Steam»-mappen i det nye vinduet som åpnes.
Etter å ha utført denne operasjonen, kjør Steam-applikasjonen som administrator og kontroller om problemet vedvarer.
4-) Registrer en annen DNS-server
Vi kan eliminere problemet ved å registrere en annen dns-server på datamaskinen.
- Åpne kontrollpanelet og velg alternativet Nettverk og Internett
- Åpne Nettverks- og delingssenter på skjermen som åpnes.
- Klikk på Endre adapterinnstillinger til venstre.
- Høyreklikk på tilkoblingstypen for å åpne Egenskaper-menyen.
- Dobbeltklikk Internet Protocol versjon 4 (TCP /IPv4).
- La oss bruke innstillingene ved å skrive inn Google DNS-serveren vi vil gi nedenfor.
- Foretrukket DNS-server: 8.8.8.8
- Annen DNS-server: 8.8.4.4
- Klikk deretter på Bekreft innstillinger ved avslutning og trykk på OK-knappen og bruk handlingene.
Etter denne prosessen, la oss gå videre til vårt andre forslag.
5-) Sjekk tilkoblingen din
Problemet som oppstår i internettforbindelsen kan forårsake mange feil.
Hvis internettforbindelsen din blir tregere eller koblet fra, la oss gi noen forslag for å fikse det.
- Hvis internetthastigheten reduseres, slår du modemet av og på igjen. Denne prosessen vil avlaste internettlitt.
- Vi kan eliminere problemet ved å tømme Internett-bufferen.
Tøm DNS-bufferen
- Skriv inn cmd i startsøkeskjermen og kjør som administrator.
- Skriv inn følgende kodelinjer i rekkefølge på ledetekstskjermen og trykk enter.
- ipconfig /renew
- ipconfig /flushdns
- netsh int ipv4 tilbakestilling
- netsh int ipv6 tilbakestilling
- netsh winhttp reset proxy
- netsh winsock tilbakestilling
- ipconfig /registerdns
- Etter denne operasjonen vil den vise at dns-bufferen og proxyene dine er tømt.
Etter denne prosessen kan du åpne programmet ved å starte datamaskinen på nytt.
6-) Sjekk servere
Steam-servere kan være under vedlikehold eller nede. Selv om slike situasjoner er sjeldne, må vi vurdere denne situasjonen.
Du kan sjekke Steam-serverne ved å gå til koblingen nedenfor.
![Hvordan fikser jeg YouTube-serverfeilen [400]?](https://www.hatauzmani.com/uploads/images/202403/image_380x226_65f1745c66570.jpg)

























