TeamViewer-tilkoblingsfeilløsning
Hvis du støter på en tilkoblingsfeil i TeamViewer, har vi gitt informasjon om hvordan du løser det i denne artikkelen.
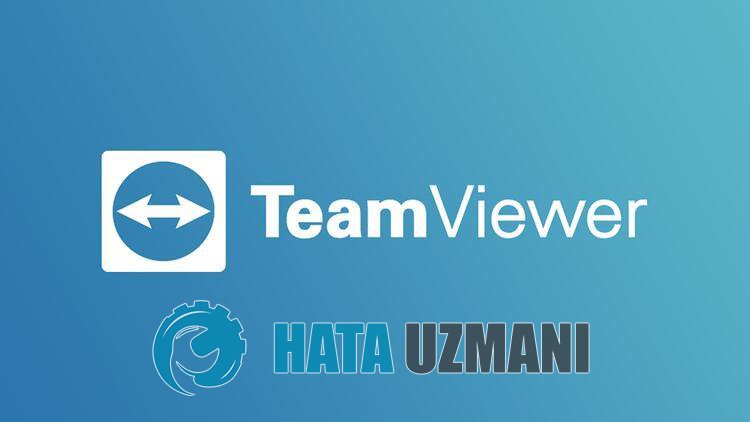
Tilkoblingsproblemet som TeamViewer-brukere støterpå når de vil koble til denandreparten iprogrammet hindrer dem i å koble til denandreparten. Hvis du står overfor et sliktproblem, kan du finne en løsning ved å følge forslagene nedenfor.
Hvorfor får jeg en TeamViewer-tilkoblingsfeil?
- TeamViewer-programmet ditt kan være utdatert, så sjekk omprogrammet ditt er oppdatert.
- Du kan oppleveplutselige frakoblingerpå Internett.
- Tilkoblingen din kan være for treg til å støtteprogrammet.
- TeamViewer-tjenesten kjører kanskje ikke.
Vi har forklart ovenfor den generelle årsaken til denne feilen sombrukere sjelden møter. La oss nå gå videre til løsningen nedenfor og gi informasjon om hvordan du løserproblemet.
Slik fikser du Anydesk-tilkoblingsfeil
For å fikse denne feilen kan du finne løsningenpåproblemet ved å følge forslagene nedenfor.
1-) Sjekk tilkoblingen din
Problemet som oppstår i internettforbindelsen kan forårsake mange feil. Hvis du opplever nedgang elleravbrudd i internettforbindelsen din, la oss gi noen forslag for å fikse det.
- Hvis internetthastigheten reduseres, slår du modemetav ogpå igjen. Denneprosessen vilavlaste internettlitt.
- Vi kan eliminereproblemet ved å tømme Internett-bufferen.
Tøm DNS-bufferen
- Skriv inn cmd i startsøkeskjermen og kjør somadministrator.
- Skriv inn følgende kodelinjer i rekkefølgepå ledetekstskjermen og trykk enter.
- ipconfig /flushdns
- netsh int ipv4 tilbakestilling
- netsh int ipv6 tilbakestilling
- netsh winhttp resetproxy
- netsh winsock tilbakestilling
- ipconfig /registerdns
- Etter denne operasjonen vil den viseat dns-bufferen ogproxyene dine er tømt.
Etter denneprosessen kan du åpneprogrammet ved å starte datamaskinenpå nytt. Hvisproblemet vedvarer, la oss gå videre til etannet forslag.
2-) Slå modemetav ogpå
Slåav modemet, vent 20 sekunder og slå detpå igjen. I løpetav denneprosessen vil IP-adressen din endres og forhindreulike nettverksproblemer. Hvisproblemet vedvarer, la oss gå videre til etannet forslag.
3-) Registrer enannen DNS-server
Vi kan eliminereproblemet ved å registrere enannen dns-serverpå datamaskinen.
- Åpne kontrollpanelet og velgalternativet Nettverk og Internett
- Åpne Nettverks- og delingssenterpå skjermen som åpnes.
- Klikkpå Endreadapterinnstillinger til venstre.
- Høyreklikkpå tilkoblingstypen for å åpne Egenskaper-menyen.
- Dobbeltklikk Internet Protocol versjon 4 (TCP /IPv4).
- La ossbruke innstillingene ved å skrive inn Google DNS-serveren vi vil gi nedenfor.
- Foretrukket DNS-server: 8.8.8.8
- Annen DNS-server: 8.8.4.4
- Klikk deretterpåalternativet Bekreft innstillinger vedavslutning og trykkpå OK-knappen ogbruk handlingene.
Etter denneprosessen starter du datamaskinenpå nytt og kjører TeamViewer-programmet.
4-) Sjekk tjenester
TeamViewer-tjenesten som ikke fungerer, kan forårsake slikeproblemer. For dette må vi sjekke tjenesten.
- I startskjermbildet skriver du inn «Tjenester» og åpner det.
- Dobbeltklikkpå tjenesten som heter «TeamViewer»på skjermen som åpnes.
- Sett «Oppstartstype»-alternativet i vinduet til «Automatisk».
- Hvis «Tjenestestatus» vises som stoppet, kjør tjenesten ved å klikkepå Start-knappen nedenfor.
- Etter denneprosessen, la oss lagreprosessen ved å klikkepå «Bruk»-knappen.
Du kan sjekke omproblemet vedvarer ved å kjøre TeamViewer-applikasjonen.
![Hvordan fikser jeg YouTube-serverfeilen [400]?](https://www.hatauzmani.com/uploads/images/202403/image_380x226_65f1745c66570.jpg)


























