Reparer: Minecraft-filsystemfeil (-2143322101)
I denne artikkelen prøvde vi å løse feilen "Filsystemfeil (-2143322101)" som Minecraft-brukere støter på etter å ha kjørt startprogrammet.

Minecraft-brukere er begrenset fra å få tilgang til spillet ved å støte på feilen «Filsystemfeil (-2143322101)» etter å ha kjørt startprogrammet. Hvis du står overfor et slikt problem, kan du finne en løsning ved å følge forslagene nedenfor.
Hva er Minecraft-filsystemfeil (-2143322101)?
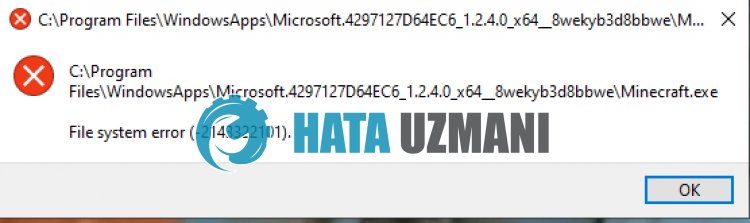
Minecraft «Filsystemfeil (-2143322101)»-feil oppstår på grunn av utløp av Xbox Games Pass eller manglende betaling.
Huskbufferproblemer i Microsoft Store-appen kan også føre til at du får en slik feil.
Selvfølgelig kan du støte på en slik feil, ikke bare på grunn av dette problemet, men også på grunn av mange andre problemer.
For dette vil vi gi deg noen forslag til hvordan du kan fikse Minecraft «Filsystemfeil (-2143322101)»-feil.
Slik fikser du Minecraft-filsystemfeil (-2143322101)
For å fikse denne feilen kan du finne løsningen på problemet ved å følge forslagene nedenfor.
1-) Sjekk Xbox Gamepass-abonnementet ditt
Utløp av Xbox Gamepass-abonnement eller manglende betaling kan føre til at du støter påulike programproblemer som dette.
Derfor må du kanskje sjekke om Xbox Gamepass-abonnementet ditt er utløpt.
Hvis abonnementet ditt har utløpt, kan du fornye abonnementet og sjekke om problemet vedvarer.
2-) Tøm Microsoft Store-bufferen
Problemet med Microsoft Store-bufferen vil føre til at du får programfeil.
Derfor kan vi tømme Microsoft Store-bufferen og få den konfigurert på nytt.
- Skriv "Microsoft Store" i startskjermen for søk og høyreklikk og velg "Programinnstillinger".
- Klikk på «Reparer»-knappen i det nye vinduet som åpnes.
- Etter at reparasjonen er fullført, klikker du på Tilbakestill-knappen.

Etter at tilbakestillingsprosessen er fullført, la oss gå videre til neste forslag.
3-) Tøm Xbox Cache
Problemet med Xbox-bufferen vil føre til at du får programfeil.
Derfor kan vi tømme Xbox-bufferen slik at den kan konfigureres på nytt.
- Åpne Windows «Innstillinger»-menyen.
- Klikk deretter på «Applikasjoner».

- Søk ved å skrive «Xbox» i søkeskjermen.
- Velg deretter «Xbox» og klikk på «Avanserte alternativer».

- Klikk på «Reparer»-knappen i det nye vinduet som åpnes.
- Etter at reparasjonen er fullført, klikker du på Tilbakestill-knappen.

Etter at du har utført denne operasjonen, kan du kjøre Minecraft og sjekke om problemet vedvarer.
4-) Installer Minecraft på nytt
Problemet med Minecraft-filer kan føre til at du støter påulike problemer som dette.
Så du kan fikse problemet ved å installere Minecraft på nytt.
- Åpne Xbox-appen.
- Høyreklikk så på «Minecraft Launcher» til venstre og klikk på «Avinstaller spill».
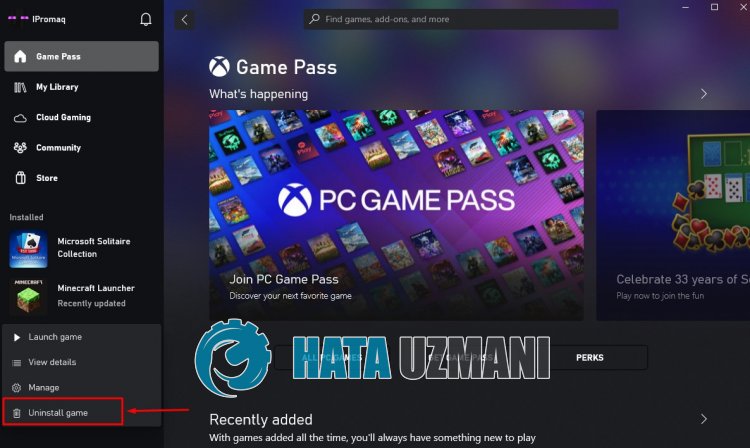
Etter at programmet er slettet, kan du sjekke om problemet vedvarer ved å installere Minecraft Launcher på nytt.
5-) Oppdater Windows
Utdatert Windows kan føre til at Microsoft Store- og Xbox-apper ikke fungerer som de skal.
Derfor kan du eliminere problemet ved å oppdatere Windows-operativsystemet.
- I startskjermbildet skriver du «Se etter oppdateringer» og åpner det.
- Start skanneprosessen ved å klikke "Se etter oppdateringer" på skjermen som åpnes.
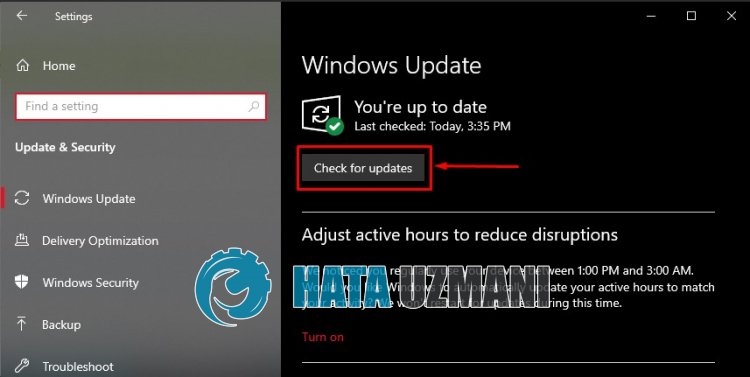
Dette vil sjekke om Windows-operativsystemet er oppdatert.
Hvis en ny oppdatering er tilgjengelig, vil den automatisk laste ned og installere den.
Etter at installasjonen er fullført, kan du starte datamaskinen på nytt og sjekke om problemet vedvarer.


















