Hvordan fikser jeg Windows Update-feil 0x80080005?
I denne artikkelen vil vi prøve å løse 0x80080005-feilen som Windows-brukere møter under oppdatering.
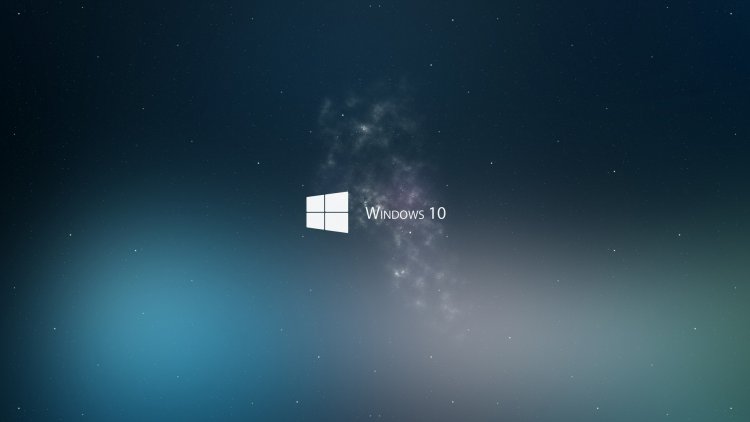
0x80080005-feilen som Windows-brukere møter under oppdatering kan påvirke Windows-ytelsen og forårsake ulike feil. Hvis du står overfor et slikt problem, kan du finne løsningen ved å følge trinnene nedenfor.
Hva er Windows 0x80080005 oppdateringsfeil?
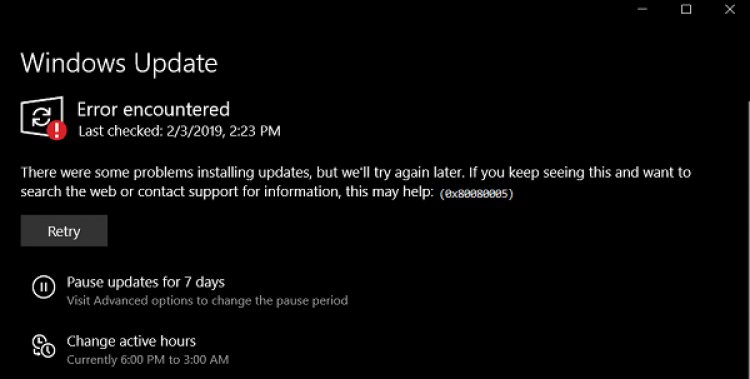
Hovedårsaken til denne feilen er på grunn av den skadede eller ødelagte filnedlastingen, som påvirkes av ethvert problem på grunn av den automatiske nedlastingsoppdateringen i bakgrunnen. For dette kan vi fikse denne feilen ved å avinstallere eller reparere den skadede eller korrupte nedlastede oppdateringstjenesten. La oss prøve å løse problemet ved å følge forslagene nedenfor.
Hvordan fikser jeg Windows 0x80080005 oppdateringsfeil?
For å løse denne feilen vi møtte, kan vi finne løsningen på problemet ved å utføre følgende forslag.
1-) Bruk Windows Update Assistant Application
Windows Update Assistant-programmet utviklet av Windows kan bidra til å løse ethvert problem vi støter på. Hvis du sier at du får feilen 0x80080005 når du oppdaterer Windows, kan du få hjelp ved å laste ned programmet Windows Update Assistant.
Klikk for å laste ned Windows Update Assistant
- Etter å ha fullført nedlastingen, klikk på "Oppdater nå"-knappen og vent på oppdateringsprosessen. Prosessen din kan ta lang tid. For dette må du ikke slå av eller starte datamaskinen på nytt før oppdateringen er fullført.
2-) Slå Windows Update av og på
Hvis problemet vedvarer, kan vi fikse dette problemet ved å slå Windows Update av og på. For dette vil vi utføre prosessen ved hjelp av en kodelinje.
- Skriv "cmd" i startsøkeskjermen og kjør den som administrator.
- Skriv "sc delete wuauserv" i ledetekstskjermen og trykk enter.
Med denne prosessen har vi slått av Windows-oppdateringen. I vår neste handling vil vi slå på Windows-oppdatering igjen.
- Åpne ledeteksten igjen som administrator og lim inn "sc create wuauserv DisplayName= "Windows Update" binpath= "C:\WINDOWS\system32\svchost.exe -k netsvcs -p" Start= delayed-auto depend= RpcSs" kode på skjermen .
Etter denne prosessen har vi installert Windows-oppdateringstjenesten på nytt. I neste handling må vi starte Windows-oppdateringstjenesten.
- Skriv inn "Tjenester" i startsøkskjermen og åpne den.
- På skjermen som åpnes dobbeltklikker vi på "Windows Update"-tjenesten.
- På skjermen vi møter, sett oppstartstypen til "Automatisk".
- Deretter kjører vi tjenesten ved å klikke på "Start"-knappen nedenfor.
3-) Slett oppdateringsfiler
Manglende eller skadede filer i mappen som er lagret som et arkiv under Windows-oppdateringsprosessen kan forårsake problemer. For dette kan vi utføre reinstallasjonsprosessen ved å fullstendig slette disse lagrede filene.
- Få tilgang til filplasseringen jeg lar være. C:\Windows\SoftwareDistribution\Download
- Mappene vil bli oppført på skjermen som åpnes. Disse mappene er filene som arkiveres under oppdateringsprosessen, vi sletter disse filene fullstendig og tømmer papirkurven.
4-) Slett informasjonskapselfiler
Windows håndterer operasjonene ved å være vert for en midlertidig mappe for å holde applikasjoner kjørende i bakgrunnen. Hvis noen av disse midlertidige filene ikke fungerer, kan det føre til slike problemer. For dette må vi kanskje slette midlertidige filer og tømme dem fra papirkurven.
- Vi skriver %temp% på startsøkeskjermen og åpner den.
- På skjermen som åpnes sletter vi alle filene og tømmer papirkurven.
Etter denne prosessen vil de midlertidige filene bli slettet, belastningen på datamaskinen vil avta og ulike problemer vil forsvinne.
5-) Rett opp Windows-feil
Skadede eller ødelagte filer i Windows kan forårsake ulike feil. For dette vil vi dele to kodeblokker med deg og prøve å skanne og reparere skadede eller ødelagte filer.
- Skriv inn cmd på startsøkeskjermen og kjør den som administrator.
- I ledetekstskjermen som åpnes, skriv inn følgende koder i rekkefølge og trykk enter.
- DISM.exe /Online /Cleanup-image /Restorehealth
- sfc /scannow
Ikke lukk ledetekstskjermen før handlingen finner sted. Etter at prosessen er fullført, start datamaskinen på nytt og kontroller om oppdateringsprosessen har funnet sted.
![Hvordan fikser jeg YouTube-serverfeilen [400]?](https://www.hatauzmani.com/uploads/images/202403/image_380x226_65f1745c66570.jpg)


























