Hvordan fikser jeg OneDrive-feil 0x8007016a?
OneDrive-brukere, når de vil slette eller laste opp en fil, støter de på "Feil 0x8007016A: Skyfilleverandøren kjører ikke." Vi vil prøve å løse feilen i denne artikkelen.
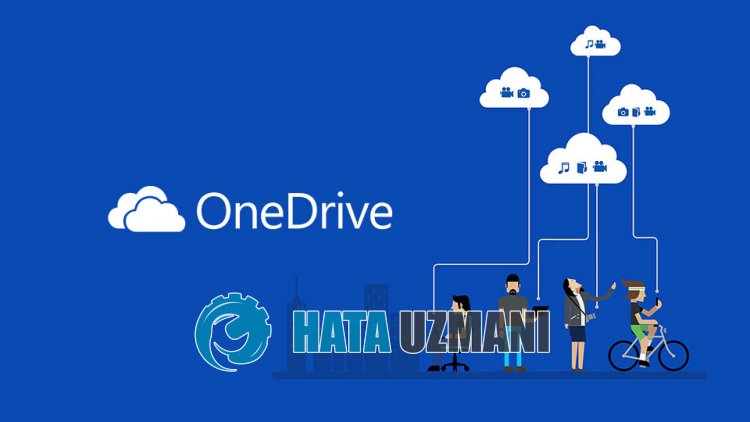
OneDrive-brukere, når de ønsker å slette eller laste opp en fil, støter på feilen «Feil 0x8007016A: Skyfilleverandøren kjører ikke.» og kan ikke utføre noen operasjon på noen fil. Hvis du står overfor et slikt problem, kan du finne en løsning ved å følge forslagene nedenfor.
Hva er OneDrive-feil 0x8007016a?
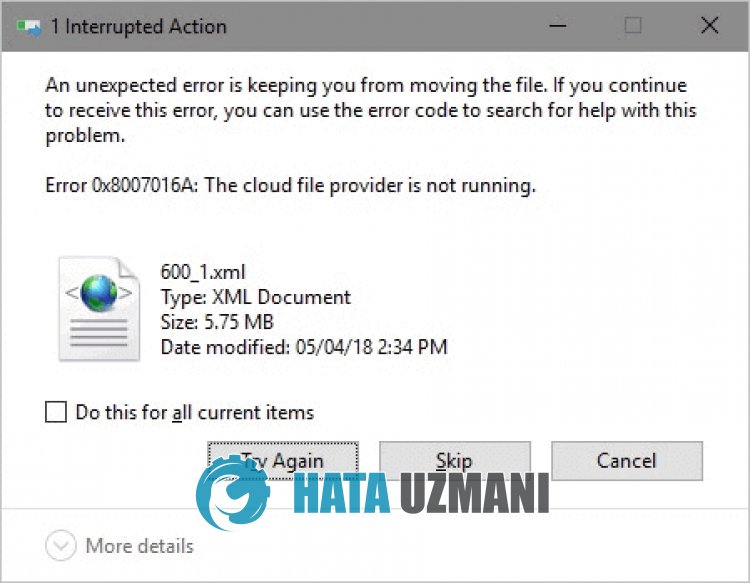
OneDrive «Feil: 0x8007016a» oppstår som en feil som oppstår på grunn av det siste oppdateringsproblemet eller bruk av en gammel versjon.
Ustabilitet i applikasjonen kan føre til at vi støter påulike feil som dette.
For dette vil vi gi deg informasjon om hvordan du kan fikse feilen ved å nevne noen forslag.
Slik fikser du OneDrive 0x8007016a-feil
For å fikse denne feilen kan du finne løsningen på problemet ved å følge forslagene nedenfor.
1-) Start OneDrive på nytt
Utdatert OneDrive-applikasjon kan føre til at du støter påulike feilkoder som dette.
For dette må vi sjekke om OneDrive har mottatt en ny oppdateringsforespørsel.
- Høyreklikk på «OneDrive»-ikonet i nedre høyre hjørne.
- Klikk «Lukk OneDrive» i alternativene som er oppført.
- Etter at OneDrive er lukket, søk etter «OneDrive» i startsøkeskjermen og kjør den på nytt.
Etter denne prosessen vil den automatisk sjekke om det er en ny oppdateringsforespørsel.
2-) Lukk OneDrive
Du kan støte på mange problemer med den siste oppdateringen av OneDrive.
For dette kan du eliminere problemet ved å slå av OneDrive.
- Høyreklikk på «OneDrive»-ikonet i nedre høyre hjørne.
- Klikk «Lukk OneDrive» i alternativene som er oppført.
Etter denne prosessen vil OneDrive bli stengt. Sjekk deretter filen du vil slette, redigere eller legge til.
Etter at du har fullført prosessen, kan du kjøre OneDrive-appen på nytt.
3-) Oppdater Windows
Windows-operativsystemet er ikke oppdatert, du kan oppleve problemer med enkelte Microsoft-applikasjoner.
Derfor må du sjekke om Windows mottar den nye oppdateringsforespørselen.
- I startskjermbildet skriver du «Se etter oppdateringer» og åpner det.
- Klikk på "Se etter oppdateringer"-knappen i det nye vinduet som åpnes og sjekk.
Hvis en ny oppdatering er tilgjengelig, start nedlastingen og installer den.
Etter at installasjonen er fullført, kan du starte datamaskinen på nytt og sjekke om problemet vedvarer.
4-) Tving til å lukke OneDrive
Vi kan få OneDrive til å lage en ny hurtigbufferfil ved å tvinge den til å lukkes fordi den skaper et bufferproblem i bakgrunnen.
- Få tilgang til oppgavebehandlingen.
- Finn deretter «OneDrive» ved å gå til «Handlinger» og avslutt oppgaven.
Etter at du har lukket OneDrive helt, kan du sjekke filen du vil slette eller legge til.
Så kan du kjøre OneDrive igjen.
5-) Installer OneDrive på nytt
Vi må kanskje installere OneDrive-appen på nytt for å eliminereulike problemer fullstendig.
- I startskjermbildet skriver du "Kontrollpanel" og åpner det.
- Klikk på alternativet "Avinstaller et program" på skjermen som åpnes.
- Søk deretter etter "Microsoft OneDrive" og høyreklikk på den for å avinstallere.
Etter at avinstalleringen er fullført, last ned installasjonsfilen for Microsoft OneDrive ved å bruke koblingen nedenfor.
Klikk for å laste ned Microsoft OneDrive
Etter at installasjonen er fullført, kan du starte datamaskinen på nytt og sjekke om problemet vedvarer.



















