Hvordan fikse Valorant kunne ikke komme inn i matchmaking-feil?
I denne artikkelen vil vi prøve å løse "Could Not Enter Matchmaking"-feilen som Valorant-spillere møter når de prøver å koble til spillet.

Valorante spillere støter på feilen «Could Not Enter Matchmaking» når de vil koble til spillet, og deres tilgang til spillet er begrenset. Hvis du står overfor et slikt problem, kan du finne en løsning ved å følge forslagene nedenfor.
- Hva er Valorant Could Not Enter Matchmaking-feil?
- Slik fikser Valorant Kunne ikke oppgi Matchmaking-feil
Hva er Valorant Could Not Enter Matchmaking-feil?
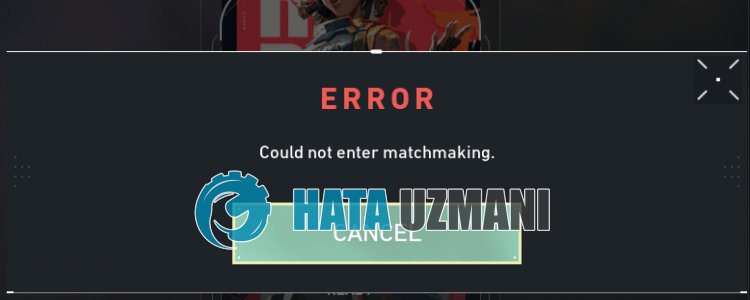
Valorant "Could Not Enter Matchmaking"-feil oppstår på grunn av ustabil internettdrift.
For eksempel; Du kan støte på en slik feil av mange årsaker, for eksempel at dns-serveren ikke svarer, ping-problemer, internettbufferproblemer.
For dette vil vi prøve å løse problemet ved å gi deg noen forslag.
Slik fikser Valorant Kunne ikke oppgi Matchmaking-feil
For å fikse denne feilen kan du finne løsningen på problemet ved å følge forslagene nedenfor.
1-) Registrer en annen DNS-server
Vi kan eliminere problemet ved å registrere en annen dns-server på datamaskinen.
- Åpne kontrollpanelet og velg Nettverk og Internett
- Åpne nettverks- og delingssenteret på skjermen som åpnes.
- Klikk på Endre adapterinnstillinger til venstre.
- Høyreklikk på tilkoblingstypen for å åpne Egenskaper-menyen.
- Dobbeltklikk Internet Protocol versjon 4 (TCP /IPv4).
- La oss bruke innstillingene ved å skrive inn Google DNS-serveren vi vil gi nedenfor.
- Foretrukket DNS-server: 8.8.8.8
- Annen DNS-server: 8.8.4.4
- Klikk deretter på Bekreft innstillinger ved avslutning og klikk på "OK"-knappen og bruk handlingene.
Etter denne prosessen, la oss gå videre til vårt andre forslag.
2-) Sjekk tilkoblingen din
Problemet som oppstår i internettforbindelsen kan forårsake mange feil.
Hvis internettforbindelsen din blir tregere eller koblet fra, la oss gi noen forslag for å fikse det.
- Hvis internetthastigheten reduseres, slår du modemet av og på igjen. Denne prosessen vil avlaste internettlitt.
- Vi kan eliminere problemet ved å tømme Internett-bufferen.
Tøm DNS-bufferen
- Skriv inn cmd i startsøkeskjermen og kjør som administrator.
- Skriv inn følgende kodelinjer i rekkefølge på ledetekstskjermen og trykk enter.
- ipconfig /renew
- ipconfig /flushdns
- netsh int ipv4 tilbakestilling
- netsh int ipv6 tilbakestilling
- netsh winhttp reset proxy
- netsh winsock tilbakestilling
- ipconfig /registerdns
- Etter denne operasjonen vil den vise at dns-bufferen og proxyene dine er tømt.
Etter denne prosessen kan du starte datamaskinen på nytt og sjekke om problemet vedvarer.
3-) Opprett en privat port for Valorant
Hvis ingen av forslagene ovenfor fungerer for deg, kan vi fikse problemet ved å sette porten konfigurert for valorant.
- I startskjermbildet skriver du «Windows Defender-brannmur» og åpner den.
- Klikk på «Avanserte innstillinger» på venstre side av skjermen som åpnes.
- Klikk på «Innkommende regler»-alternativet på venstre side av vinduet som åpnes, og klikk på «Ny regel»-alternativet til høyre.
- Velg «Port»-alternativet i det nye vinduet som åpnes, og klikk på «Neste»-knappen.
- Etter denne prosessen, velg "TCP"-alternativet og skriv inn porten vi vil la nedenfor i boksen og klikk på "Neste"-knappen.
- 2099, 5222-5223, 8088, 8393-8400, 8446
- Velg deretter «Tillat tilkobling»-alternativet, trykk på «Neste»-knappen, angi tre alternativer som valgt og klikk «Neste "-knappen .
- Deretter oppgir du navnet på porten der vi utførte installasjonsprosessen og trykker på Fullfør-knappen.
I denne prosessen har vi lagt til en ny regel i TCP-porten. I vår neste handling, la oss avslutte prosessen ved å koble til UDP-porten.
- Legg deretter til den nye regelen igjen og velg «Port» og klikk på «Neste»-knappen.
- Etter denne prosessen, velg «UDP»-alternativet og skriv inn porten vi vil legge igjen nedenfor i boksen og klikk på «Neste»-knappen.
- 7000-8000, 8088, 8180-8181
- Velg deretter «Tillat tilkobling»-alternativet, trykk på «Neste»-knappen, angi tre alternativer som valgt og klikk «Neste "-knappen .
- Deretter oppgir du navnet på porten der vi utførte installasjonsprosessen og trykker på Fullfør-knappen.
Etter dette, kjør Valorant for å se om problemet vedvarer.
4-) Slå av modemet ditt
Ustabil nettverkstilkobling vil føre til at du støter påulike tilkoblingsfeil som dette.
Et annet forslag for å løse ustabil eller problematisk internettforbindelse er å starte modemet på nytt.
For dette slår du modemet av og på igjen etter å ha ventet 20 sekunder. I løpet av denne prosessen vil IP-adressen din endres og forhindreulike nettverksproblemer.
Etter at du har tilgang til Internett, kan du sjekke Valorant-spillet ved å kjøre det.



















