Hvordan fikse Roblox Crashed Error?
I denne artikkelen vil vi prøve å løse "Roblox Crashed"-feilen som Roblox-spillere møter etter å ha kjørt spillet.

I denne artikkelen vil vi prøve å løse feilen «Roblox krasjet» eller «En uventet feil oppstod og Roblox må avsluttes.»-feilen som Roblox-spillere møter etter kjører spillet. Hvis du står overfor et slikt problem, kan du finne en løsning ved å følge forslagene nedenfor.
Hva er Roblox Crashed Error?
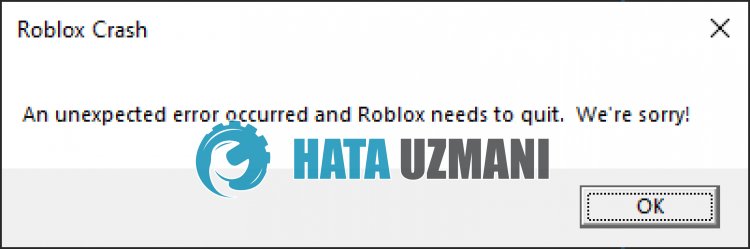
Roblox «Kræstet» eller «En uventet feil oppstod og Roblox må avsluttes» er vanligvis forårsaket av et problem med datamaskinens hurtigbuffer.
Også, skade eller korrupsjon i Roblox-bufferen vil føre til at du støter på forskjellige feil som dette.
Selvfølgelig kan du støte på en slik feil, ikke bare på grunn av dette spørsmålet, men også på grunn av mange problemer.
For dette vil vi gi deg informasjon om hvordan du kan fikse feilen ved å nevne noen forslag.
Slik fikser du Roblox-krasjfeil
For å fikse denne feilen kan du finne løsningen på problemet ved å følge forslagene nedenfor.
1-) Start datamaskinen på nytt
Omstart av datamaskinen kan løseulike mulige feil.
Så enkelt som dette forslaget kan virke, start datamaskinen på nytt først og kjør Roblox-spillet for å se om problemet vedvarer.
2-) Deaktiver nettlesersikkerhetsinnstilling
Hvis du har nettlesersikkerhet aktivert, kan du tillate tilgang for mange tilkoblinger.
Derfor kan nettleseren blokkere alle nettsteder i bakgrunnen av sikkerhetsgrunner.
For å fikse denne feilen kan vi sjekke om problemet vedvarer ved å slå av nettlesersikkerhet.
- Åpne en nettleser og åpne innstillingsmenyen.
- La oss åpne «Personvern og sikkerhet»-menyen i menyen.
- La oss gå til «Sikkerhet»-menyen i menyen og merke av for «Ingen beskyttelse».
Etter denne prosessen kan du sjekke om problemet vedvarer.
3-) Tøm Roblox Temporary Cache File
En feil eller korrupsjon i Roblox midlertidige bufferfil kan føre til at vi støter påulike problemer som dette.
For dette kan vi eliminere problemet ved å tømme de midlertidige bufferfilene.
- Skriv "Kjør" i startskjermen for søk og åpne den.
- Skriv "%localappdata%" i det nye vinduet som åpnes og kjør det.
- Etter dette åpner du «Temp»-mappen og sletter «Roblox»-mappen.
Etter at du har slettet mappen, kjør Roblox-spillet og sjekk om problemet vedvarer.
4-) Tøm Roblox-bufferen for nettleseren
Filene i den midlertidige hurtigbufferen for Roblox i nettleseren kan være problematiske eller feillastet.
For å løse dette problemet kan vi eliminere problemet ved å tømme nettleserbufferen.
- Først, gå til Roblox-siden.
- Høyreklikk på siden vi kom til og trykk på Inspiser.
- Klikk på «Applikasjon» i panelet som åpnes.
- Klikk deretter på «Lagring» til venstre.
- Etter denne prosessen, bla nedover panelet til høyre og klikk på «Slett nettsteddata»-knappen.
Etter at du har utført denne operasjonen, kan du sjekke om problemet vedvarer.
5-) Installer gammel versjon av Roblox
Du kan fikse problemet ved å installere den gamle versjonen av Roblox Player Launcher.
Først av alt, last ned "RobloxPlayerLauncher.exe"-applikasjonen ved å gå til koblingen vi legger igjen nedenfor.
Klikk for å laste ned Roblox Player Launcher.
Etter at du har lastet ned programmet, skriv inn «Kjør» i startsøkeskjermen og åpne den.
Skriv deretter "C:\Program Files (x86)\Roblox\Versions" og trykk enter.
Åpne Roblox sin versjonsmappe på skjermen som åpnes.
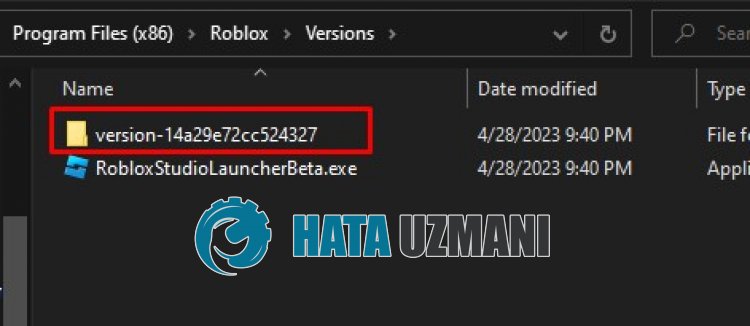
Sikkerhetskopier "RobloxPlayerLauncher.exe"-applikasjonen i mappen til skrivebordet.
Kopier deretter det nedlastede programmet "RobloxPlayerLauncher.exe" til mappen.
Etter denne prosessen dobbeltklikker du på RobloxPlayerLauncher.exe-applikasjonen.
Etter at installasjonen er fullført, prøv å starte spillet du vil spille gjennom nettleseren.
6-) Installer Roblox på nytt
Hvis ingen av disse handlingene er løsningen for deg, kan du fikse problemet ved å installere Roblox på nytt.
- Først av alt, skriv "Kjør" i startskjermen for søk.
- Skriv deretter "%localappdata%" og trykk enter.
- Slett «Roblox»-mappen på skjermen som åpnes.
Etter denne prosessen, la oss slette versjonsfilene.
Skriv "Kjør" i startsøkeskjermen og åpne den.
Skriv deretter "C:\Program Files (x86)\Roblox" og trykk enter.
Slett mappen «Versjoner» på skjermen som åpnes.
Etter å ha utført slettingen, gå til Roblox.com og velg spillet du vil spille, velg den og klikk på avspillingsknappen.
Klikk Avbryt på meldingen på skjermen som åpnes.
Klikk deretter på «Last ned og installer Roblox»-knappen.

Kjør den nedlastede filen og vent til Roblox skal installeres.
Etter at du har installert Roblox, kan du sjekke om problemet vedvarer.
7-) Skaff deg Roblox fra Microsoft Store
Hvis du ikke har lastet ned Roblox-spillet fra Microsoft Store, kan du løse problemet ved å laste ned Roblox-spillet fra Microsoft Store.
Hvis du vil laste ned Roblox-spill fra Microsoft Store, kan du følge trinnet nedenfor.
- I startsøkeskjermen skriver du «Microsoft Store» og åpner den.
- Søk ved å skrive «Roblox» i søkeskjermen i Microsoft Store-programmet.
- Etter denne prosessen klikker du på «Hent»-knappen ved siden av Roblox-spillet og laster ned.
Etter at nedlastingen er fullført, kan du kjøre Roblox-spillet og sjekke om problemet vedvarer.
















