Fix: Marvel's Spider-Man Remastered DirectX12 Not Detected Error
Marvels Spider-Man Remastered-spillere møter "DirectX 12-støtte ikke oppdaget. Sørg for at grafikkortet ditt støtter DirectX 12." Vi vil prøve å løse feilen i denne artikkelen.

Marvel's Spider-Man Remastered-spillere støter på feilen «DirectX 12-støtte ikke oppdaget. Sørg for at grafikkortet ditt støtter DirectX 12.» etter å ha kjørt spillet, noe som begrenser deres tilgang til spillet. Hvis du står overfor et slikt problem, kan du finne en løsning ved å følge forslagene nedenfor.
Hva er Marvels Spider-Man Remastered DirectX12 Support Not Detected Error?
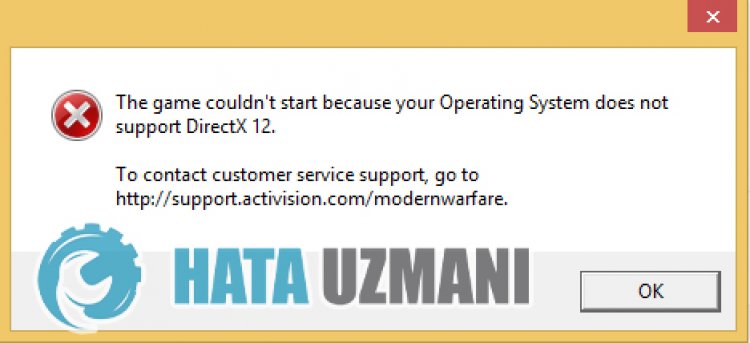
Denne feilen oppstår vanligvis fordi DirectX 12-funksjonen til grafikkortet ikke støttes. Selvfølgelig kan det oppstå ikke bare på grunn av denne situasjonen, men også på grunn av mange situasjoner. En av dem er at grafikkortet ditt er utdatert og DirectX 12-driveren er ikke installert på operativsystemet ditt. For dette vil vi prøve å løse problemet ved å gi deg noen forslag.
Hvordan fikser jeg Marvels Spider-Man Remastered DirectX12-støtte ikke oppdaget?
For å fikse denne feilen kan du finne løsningen på problemet ved å følge forslagene nedenfor.
1-) Oppdater grafikkortdriveren
I slike kontinuitetsproblemer kan vi støte på en oppdateringsfeil i grafikkortet. For dette må vi oppdatere grafikkortet. Hvis du er klar, la oss komme i gang.
For brukere med Nvidia grafikkort;
- Først av alt, Nvidia-selskapets Geforce Experience Vi må laste ned og installere programmet.
- Etter nedlastings- og installasjonsprosessen åpner vi programmet vårt og åpner Drivere-menyen ovenfor.
- Last ned oppdateringen vår ved å klikke på Last ned-knappen som vises ovenfor.
- Etter at nedlastingen er fullført, la oss utføre installasjonsprosessen ved å klikke på hurtiginstallasjonsknappen.
- Start datamaskinen på nytt etter at denne prosessen er fullført.
For brukere med AMD grafikkort;
- Utgitt av AMD-selskapet AMD Radeon Software Vi må laste ned og installere programmet.
- Etter nedlastings- og installasjonsprosessen åpner vi programmet og klikker på Se etter oppdateringer-knappen under driver- og programvaremenyen til høyre, og sjekker om skjermkortet vårt er oppdatert.
- Du kan starte datamaskinen på nytt ved å utføre oppdateringsprosessen.
For brukere med Intel-grafikkort;
Brukere med en Intel-prosessor kan bruke grafikkortet i Intel-prosessoren, siden de ikke har et grafikkort. Dette kan kreve oppdatering av Intel-grafikkortet.
- Først, last ned programmet Intel Driver & Support Assistant.
- Åpne programmet etter at nedlastingen er fullført. Etter at installasjonsprosessen er fullført, klikker du på «Start»-knappen og venter på å bli omdirigert til siden.
- Etter denne prosessen vil Intel Driver & Support Assistant skanne systemet ditt. Når skanningen er fullført, vil den trekke ut noen drivere du må oppdatere. Utfør installasjonsprosessen ved å laste ned den oppdaterte versjonen av driverne.
Etter å ha oppdatert grafikkdriveren og startet datamaskinen på nytt, kan vi prøve å åpne Tower of Fantasy.
2-) Sjekk Game Frameworks
Mangelen på spillrammeverk på datamaskinen din kan skapeulike feil i spillet. Derfor må datamaskinen din ha DirectX, .NET Framework, VCRedist-applikasjoner.
- Klikk for å laste ned gjeldende .NET Framework.
- Klikk for å laste ned gjeldende VCRedist. (x64)
- Klikk for å laste ned oppdatert VCRedist. (x86)
- Klikk for å laste ned gjeldende DirectX.
Etter at du har utført oppdateringen, kan du starte datamaskinen på nytt og kjøre spillet og sjekke om problemet vedvarer.
3-) Rediger register
- Skriv inn regedit i Start søkefeltet og åpne det.

- Lim inn plasseringenComputer\HKEY_LOCAL_MACHINE\SYSTEM\CurrentControlSet\Control\GraphicsDrivers i boksen øverst på skjermen som åpnes, og trykk enter.
- Etter denne operasjonen vil registret til høyre bli oppført. Hvis det er et register som heter TdrLevel, høyreklikk på det og slett det. Hvis ikke, fortsett med prosedyren nedenfor.

- Høyreklikk deretter på en tom plass og velg alternativet som sier nyDWORD (32Bit)-verdi.

- Gi nytt navn til registret vi nettopp opprettet til TdrLevel.
- Skriv deretter inn 0 i verdidataene ved å dobbeltklikke på den. Etter denne prosessen starter du datamaskinen på nytt. Hvis ikke, endre verdidataene til 3 og prøv igjen.

Etter at denne prosessen er fullført, start datamaskinen på nytt og logg på spillet og sjekk om problemet vedvarer.
4-) grafikkort kan være utilstrekkelig
Det faktum at skjermkortet ditt er utilstrekkelig for spillet kan føre til at vi støter på et slikt problem. For dette må vi sjekke om spillet støtter skjermkortet.
Ja, venner, vi har løst problemet under denne tittelen. Hvis problemet vedvarer, kan du spørre om feilene du støter på ved å gå inn på FORUM-plattformen vår.



















