Fix: League of Legends VCRUNTIME140_1.dll ble ikke funnet feil
I denne artikkelen vil vi prøve å løse feilen "VCRUNTIME140_1.dll ble ikke funnet" som League of Legends-spillere møter når de prøver å kjøre spillet.

League of Legends-spillere støter på feilen «VCRUNTIME140_1.dll ble ikke funnet» når de vil kjøre spillet, og deres tilgang til spillet er begrenset. Hvis du står overfor et slikt problem, kan du finne en løsning ved å følge forslagene nedenfor.
- Hva er League of Legends VCRUNTIME140_1.dll ble ikke funnet feil?
- Hvordan fikser jeg feilen i League of Legends VCRUNTIME140_1.dll ble ikke funnet?
Hva er League of Legends VCRUNTIME140_1.dll ble ikke funnet feil?
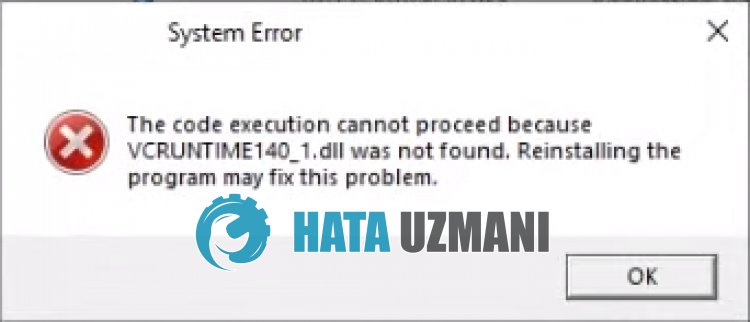
LoL "VCRUNTIME140_1.dll ble ikke funnet"-feilen skyldes at VCRedist-biblioteket ikke er installert eller ødelagt i Windows-operativsystemet.
For dette kan vi fikse problemet ved å reparere eller installere VCRedist-biblioteket på nytt.
Du kan også fjerne problemet ved å installere VCRUNTIME140_1.dll-filen fra utsiden inn i Windows-mappen.
Hvordan fikser jeg feilen i League of Legends VCRUNTIME140_1.dll ble ikke funnet?
For å fikse denne feilen kan du finne løsningen på problemet ved å følge forslagene nedenfor.
1-) Last ned manglende DLL-fil
Vi kan laste ned den manglende "VCRUNTIME140_1.dll"-filen fra koblingen nedenfor og laste den ned.
Klikk for å laste ned VCRUNTIME140_1.dll
Etter å ha lastet ned filen, la oss kopiere «vcruntime140_1.dll»-filen til «SysWOW64»- og «System32»-mappene./p>
- Skriv "Kjør" i startskjermen for søk og åpne den.
- Skriv "C:\Windows\SysWOW64" på skjermen som åpnes og trykk enter.
- Kopier «vcruntime140_1.dll»-filen du lastet ned til den åpnede mappen.
- Etter at du har kopiert filen, skriv "Kjør" i skjermbildet for omstart av søk og åpne det.
- Skriv "C:\Windows\System32" på skjermen som åpnes og trykk enter.
- Kopier «vcruntime140_1.dll»-filen du lastet ned til den åpnede mappen.
Etter at du har fullført prosedyrene, starter du datamaskinen på nytt og kontrollerer om problemet vedvarer.
2-) Sjekk Game Frameworks
Fraværet av VCRedist-biblioteket på datamaskinen din kan forårsakeulike feil i spillet. Derfor må datamaskinen din ha DirectX, .NET Framework, VCRedist-applikasjoner.
- Klikk for å laste ned gjeldende VCRedist. (x64)
- Klikk for å laste ned oppdatert VCRedist. (x86)
- Klikk for å laste ned gjeldende DirectX.
Hvis VCRedist-biblioteket allerede er installert på datamaskinen din, klikk på Reparer-knappen for å utføre reparasjonen.
Etter at reparasjonsprosessen er fullført, kan du sjekke ved å starte datamaskinen på nytt.
3-) Aktiver .Net Framework
Hvis .Net Framework er installert på datamaskinen din, men du fortsatt har problemet, kan noen innstillinger være deaktivert, noe som kan beholde problemet.
For dette kan du eliminere problemet ved å følge trinnene nedenfor og aktivere noen deaktiverte innstillinger.
- Skriv "Kjør" i startskjermen for søk og åpne den.
- Skriv "valgfrie funksjoner" i boksen på skjermen som åpnes, og trykk enter.
- Etter denne prosessen merker du mappen ".Net Framework 3.5" og utvider den ved å klikke på plussikonet til venstre.
- Sjekk av for «Windows Communication Foundation HTTP Activation» og «Windows Communication Foundation Non-HTTP Activation» i det utvidede feltet.
- Merk deretter mappen ".Net Framework 4.8 Advanced Services" nedenfor og utvider den ved å klikke på plussikonet til venstre for den.
- Sjekk av for «ASP.NET 4.8» og «WCF Services» i det utvidede feltet og klikk på «OK»-knappen for å lagre. li>
De valgte funksjonene vil bli installert på Windows-operativsystemet.
Etter denne prosessen kan du starte datamaskinen på nytt og sjekke om problemet vedvarer.
4-) Fiks Windows-feil
Skadde eller ødelagte filer i Windows kan forårsakeulike feil.
For dette deler vi to kodeblokker med deg og prøver å skanne og reparere skadede eller ødelagte filer.
Gjør en SFC-skanning
Skadde eller ødelagte filer i Windows-filer kan forårsake mange feilkoder.
For dette vil vi fortelle deg noen måter å løse problemet på.
- Skriv "cmd" i startsøkeskjermen og kjør som administrator.
- Skriv "sfc /scannow" i ledeteksten som åpnes og trykk enter.
Etter denne prosessen vil korrupte eller skadede filer skannes og korrigeringer vil finne sted.
Ikke slå av eller start datamaskinen på nytt før prosessen er fullført.
Etter denne prosessen, la oss komme med et nytt forslag.
Gjør en DISM-skanning
- Skriv "cmd" i startsøkeskjermen og kjør som administrator.
- Skriv inn følgende kommandoer i ledetekstskjermen som åpnes, og trykk enter.
- Dism /Online /Cleanup-Image /CheckHealth
- Dism /Online /Cleanup-Image /ScanHealth
- Dism /Online /Cleanup-Image /RestoreHealth
Etter at prosessen er fullført, kan du starte datamaskinen på nytt og sjekke om problemet vedvarer.



















