Fix: Battlefield 2042 Matchmaking Failed-feil
I denne artikkelen vil vi prøve å løse feilen "Matchmaking mislyktes. Feilkode: 3:2907J:2903JP:84955732" som Battlefield 2042-spillere møter når de prøver å bli med i kampen.

Battlefield 2042-spillere, mens de prøver å bli med i kampen, støter på feilen "Matchmaking mislyktes. Feilkode: 3:2907J:2903JP:84955732" og kan ikke utføre matchingsprosessen. Hvis du står overfor et slikt problem, kan du finne en løsning ved å følge forslagene nedenfor.
Hva er Battlefield 2042 Matchmaking Failed?
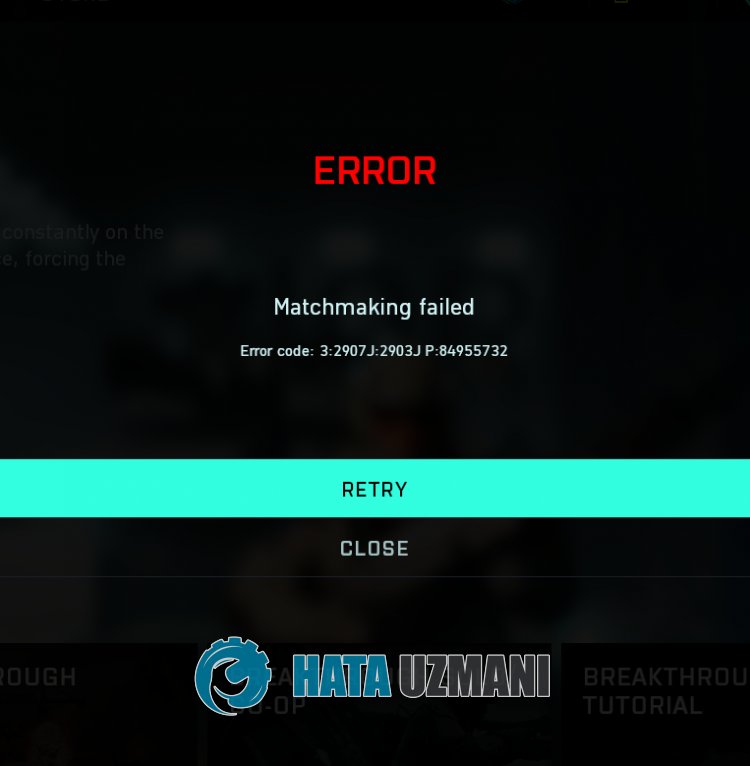 /p>
/p>
Denne feilen oppstår vanligvis når du prøver å koble til Breakthrough-spillet. En av de mulige årsakene til denne feilen er at den oppstår når serverne er opptatt, og den vises for brukere. Selvfølgelig kan vi støte på en slik feil ikke bare på grunn av dette problemet, men også på grunn av mange andre problemer. For dette kan du finne løsningen på problemet ved å gi deg noen forslag.
Hvordan fikser Battlefield 2042 Matchmaking Failed-feil
For å fikse denne feilen kan du finne løsningen på problemet ved å følge forslagene nedenfor.
1-) Koble til på nytt
Hvis du støter på en slik feil først, er det første vi må gjøre å klikke på «Lukk»-alternativet og foreta en vanlig forespørsel om samsvar for å sjekke om problemet vedvarer. Hvis problemet vedvarer, kan du gå videre til neste forslag.
2-) Registrer en annen DNS-server
Vi kan eliminere problemet ved å registrere en annen dns-server på datamaskinen.
- Åpne Kontrollpanel og velg Nettverk og Internett
- Åpne Nettverks- og delingssenter på skjermen som åpnes.
- Klikk på Endre adapterinnstillinger til venstre.
- Høyreklikk på tilkoblingstypen for å åpne Egenskaper-menyen.
- Dobbeltklikk Internet Protocol versjon 4 (TCP /IPv4).
- La oss bruke innstillingene ved å skrive inn Google DNS-serveren vi vil gi nedenfor.
- Foretrukket DNS-server: 8.8.8.8
- Annen DNS-server: 8.8.4.4
- Klikk deretter på alternativet Bekreft innstillinger ved avslutning og trykk OK-knappen for å utføre handlingene.
Etter å ha gjort dette, la oss gå videre til neste forslag.
3-) Sjekk tilkoblingen din
Problemet med Internett-tilkoblingen kan forårsake mange feil. Hvis Internett-tilkoblingen din blir tregere eller koblet fra, la oss gi noen forslag for å fikse det.
- Hvis internetthastigheten reduseres, slår du modemet av og på igjen. Denne prosessen vil avlaste internettlitt.
- Vi kan eliminere problemet ved å tømme Internett-bufferen.
Tøm DNS-bufferen
- Skriv "cmd" i startsøkeskjermen og kjør den som administrator.
- Ledetekstskjermen ved å skrive inn følgende kodelinjer etter hverandre og trykk enter.
- ipconfig /flushdns
- netsh int ipv4 tilbakestilling
- netsh int ipv6 tilbakestilling
- netsh winhttp reset proxy
- netsh winsock tilbakestilling
- ipconfig /release
- ipconfig /renew
- ipconfig /registerdns
- netsh-grensesnitt tcp tilbakestilling
- netsh int ip tilbakestilling
- netsh int tcp set global autotuninglevel=normal
- Etter denne operasjonen vil den vise at dns-bufferen og proxyene dine er tømt.
Etter denne prosessen starter du datamaskinen på nytt og kjører Steam eller EA Desktop og kontrollerer om problemet vedvarer. Hvis problemet vedvarer, la oss gå videre til et annet forslag.
4-) Kjør som administrator
Det faktum at Steam- eller EA Desktop-applikasjonen ikke kjører med administratorrettigheter kan føre til at vi støter på forskjellige tilkoblingsfeil som dette. For dette kan vi sjekke om problemet vedvarer ved å kjøre Steam- eller EA Desktop-applikasjonen som administrator og åpne spillet.
5-) Opprett en privat port for Battlefield 2042
Hvis ingen av forslagene ovenfor fungerer for deg, kan vi fikse problemet ved å angi porten som er konfigurert for Battlefield 2042.
- I startskjermbildet skriver du «Windows Defender-brannmur» og åpner den.
- Klikk på «Avanserte innstillinger» på venstre side av skjermen som åpnes.
- Klikk på «Innkommende regler»-alternativet på venstre side av vinduet som åpnes, og klikk på «Ny regel»-alternativet til høyre.
- Velg «Port»-alternativet i det nye vinduet som åpnes, og klikk på «Neste»-knappen.
- Etter denne prosessen, velg "TCP"-alternativet og skriv inn porten vi vil legge igjen nedenfor i boksen og klikk på "Neste"-knappen.
- 5222, 9988, 17502, 20000-20100, 22990, 42127
- Velg deretter «Tillat tilkobling»-alternativet, trykk på «Neste»-knappen, angi tre alternativer som valgt og klikk «Neste "-knappen .
- Deretter oppgir du navnet på porten der vi utførte installasjonsprosessen, og trykker på Fullfør-knappen.
I denne prosessen har vi lagt til en ny regel i TCP-porten. I vår neste handling, la oss avslutte prosessen ved å koble til UDP-porten.
- Legg deretter til den nye regelen igjen og velg «Port» og klikk på «Neste»-knappen.
- Etter denne prosessen, velg «UDP»-alternativet og skriv inn porten vi vil legge igjen nedenfor i boksen og klikk på «Neste»-knappen.
- 3659, 14000-14016, 22990-23006, 25200-25300
- Velg deretter «Tillat tilkobling»-alternativet, trykk på «Neste»-knappen, angi tre alternativer som valgt og klikk «Neste "-knappen .
- Deretter oppgir du navnet på porten der vi utførte installasjonsprosessen, og trykker på Fullfør-knappen.
Etter denne prosessen, kjør Battlefield 2042 for å se om problemet vedvarer.
Ja, venner, vi har løst problemet vårt under denne tittelen. Hvis problemet vedvarer, kan du spørre om feilene du støter på ved å gå inn på FORUM-plattformen vår.
















