Oplossing: Windows 11 KB5019509-update kan niet worden gedownload/geïnstalleerd
We zullen het hebben over de oplossing van het niet kunnen downloaden of installeren van de KB5019509-update die Windows 11-gebruikers tegenkomen.

Gebruikers van Windows 11 kunnen het besturingssysteem niet updaten door het probleem van het niet installeren en downloaden tijdens het installeren van de KB5019509-update. Als u met een dergelijk probleem wordt geconfronteerd, kunt u een oplossing vinden door de onderstaande suggesties te volgen.
Waarom wordt KB5019509 voor Windows 11 niet geïnstalleerd?
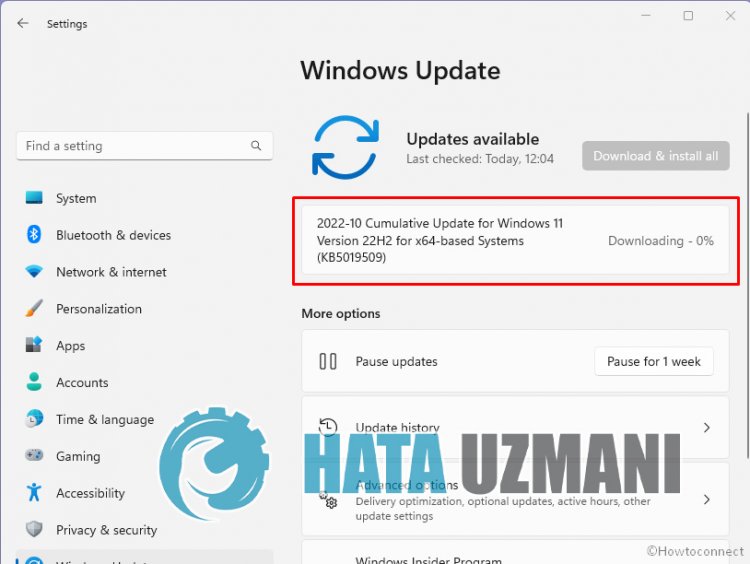 /p>
/p>
Het niet installeren of bijwerken van de Windows KB5019509-update wordt meestal veroorzaakt door problemen in het besturingssysteem. Natuurlijk kunnen we een dergelijke fout tegenkomen, niet alleen vanwege dit probleem, maar ook vanwege een ander probleem. Hiervoor zullen we proberen het probleem op te lossen door u enkele suggesties te geven.
Hoe de Windows 11 KB5019509-update te repareren die niet wordt geïnstalleerd
We zullen proberen dit op te lossen door informatie te geven over hoe u de Windows 11 KB5019509-update kunt repareren die niet wordt geïnstalleerd of de fout die u tegenkomt tijdens het bijwerken.
1-) Gebruik de Windows Update Assistant-toepassing
Het Windows Update Assistant-programma, ontwikkeld door Windows, kan helpen bij het oplossen van elk probleem dat we tegenkomen. Als je zegt dat je de foutmelding 0x80092004 krijgt bij het updaten van Windows, kun je hulp krijgen door het programma Windows Update Assistant te downloaden.
Klik om Windows Update Assistant te downloaden
- Klik na het downloaden op de knop "Nu bijwerken" en wacht op het updateproces. Uw proces kan lang duren. Sluit hiervoor uw computer niet af of start deze niet opnieuw op voordat de update is voltooid.
2-) Zet Windows Update uit en aan
Als het probleem zich blijft voordoen, kunnen we dit probleem oplossen door de Windows-update uit en aan te zetten. Hiervoor voeren we de bewerking uit met behulp van een regel code.
- We schrijven "cmd" in het startscherm en voeren het uit als beheerder.
- We schrijven "sc delete wuauserv" in de opdrachtprompt die wordt geopend en drukken op enter.
Met dit proces hebben we de Windows-update afgesloten. In onze volgende actie zullen we de Windows-update weer inschakelen.
- Open de opdrachtprompt opnieuw als beheerder en toon "sc create wuauserv DisplayName= "Windows Update" binpath= "C:\WINDOWS\system32\svchost.exe -k netsvcs -p" Start= delay-auto depend= RpcSs " plak de code.
Na dit proces hebben we de Windows-updateservice opnieuw geïnstalleerd. Vervolgens moeten we de Windows-updateservice starten.
- We schrijven "Services" op het startscherm en openen het.
- Dubbelklik op de service "Windows Update" op het scherm dat wordt geopend.
- Stel het opstarttype in op "Automatisch" op het scherm waar we naar kijken.
- Vervolgens voeren we de service uit door op de knop "Start" hieronder te klikken.
3-) Updatebestanden verwijderen
Tijdens het updateproces van Windows kunnen ontbrekende of beschadigde bestanden in de map die als archief is opgeslagen, problemen veroorzaken. Hiervoor kunnen we het herinstallatieproces uitvoeren door deze opgeslagen bestanden volledig te verwijderen.
- Toegang tot de bestandslocatie die ik achterlaat. C:\Windows\SoftwareDistribution\Download
- De mappen worden weergegeven op het scherm dat wordt geopend. Deze mappen zijn de bestanden die tijdens het updateproces zijn gearchiveerd. Door deze bestanden volledig te verwijderen, maken we de prullenbak leeg.
4-) Cookiebestanden verwijderen
Windows voert zijn bewerkingen uit door een tijdelijke map te hosten om applicaties op de achtergrond te laten draaien. Als een van deze tijdelijke bestanden niet werkt, kan dit dergelijke problemen veroorzaken. Hiervoor moeten we mogelijk tijdelijke bestanden verwijderen en uit de prullenbak legen.
- We schrijven %temp% op het startscherm en openen het.
- Leeg de prullenbak door alle bestanden op het scherm dat wordt geopend te verwijderen.
Na dit proces worden de tijdelijke bestanden verwijderd, neemt de belasting van de computer af en verdwijnen verschillende problemen.
5-) Windows-fouten herstellen
De bestanden in Windows zijn beschadigd of beschadigd, wat tot verschillende fouten kan leiden. Hiervoor zullen we twee codeblokken met u delen en proberen beschadigde of beschadigde bestanden te scannen en te repareren.
Voer een SFC-scan uit
Beschadigde of beschadigde bestanden die voorkomen in Windows-bestanden kunnen veel foutcodes veroorzaken. Hiervoor zullen we je een paar manieren vertellen om het probleem op te lossen.
- Typ "cmd" in het startscherm voor zoeken en voer het uit als beheerder.
- Typ "sfc /scannow" in de opdrachtprompt die wordt geopend en druk op enter.
Na dit proces worden beschadigde of beschadigde bestanden gescand en worden correcties aangebracht. Sluit uw computer niet af of start deze niet opnieuw op voordat het proces is voltooid. Laten we na dit proces nog een suggestie doen.
Doe een DISM-scan
- Typ "cmd" in het startscherm voor zoeken en voer het uit als beheerder.
- Typ de volgende opdrachten in het opdrachtpromptscherm dat wordt geopend en druk op enter.
- Dism /Online /Cleanup-Image /CheckHealth
- Dism /Online /Cleanup-Image /ScanHealth
- Dism /Online /Cleanup-Image /RestoreHealth
Nadat het proces met succes is voltooid, kunt u uw computer opnieuw opstarten en controleren of het probleem aanhoudt.
Ja, vrienden, we hebben ons probleem onder deze titel opgelost. Als je probleem zich blijft voordoen, kun je vragen naar de fouten die je tegenkomt door naar ons FORUM-platform te gaan.








![Hoe de YouTube-serverfout [400] oplossen?](https://www.hatauzmani.com/uploads/images/202403/image_380x226_65f1745c66570.jpg)




















