Hoe de fout Fortnite-toegangspunt niet gevonden op te lossen?
In dit artikel zullen we proberen de "Entry Point Not Found"-fout op te lossen die Fortnite-spelers tegenkomen na het uitvoeren van het spel.

Fortnite-spelers hebben geen toegang tot het spel door de fout "Entry Point Not Found" tegen te komen na het uitvoeren van het spel. Als u met een dergelijk probleem wordt geconfronteerd, kunt u een oplossing vinden door de onderstaande suggesties te volgen.
Wat is de fout Fortnite Entry Point niet gevonden?
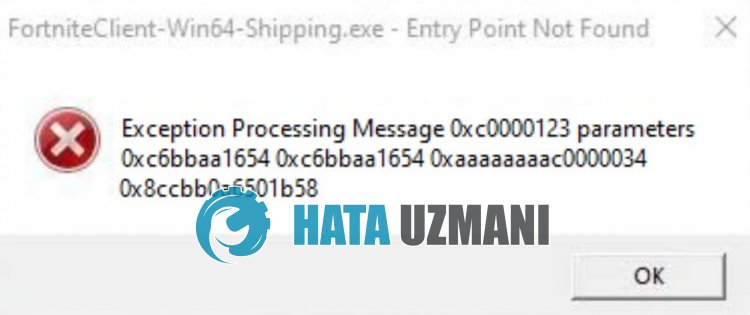
Deze fout wordt meestal veroorzaakt door bestandscorruptie in het besturingssysteem. Natuurlijk kunnen we niet alleen vanwege dit probleem een dergelijke fout tegenkomen, maar ook vanwege vele andere problemen. Hiervoor zullen we proberen het probleem op te lossen door u een paar suggesties te geven.
Fortnite-toegangspunt niet gevonden-fout oplossen
Om deze fout te verhelpen, kunt u de oplossing voor het probleem vinden door de onderstaande suggesties te volgen.
1-) Herstel Windows-fouten
De bestanden in Windows zijn beschadigd of beschadigd, wat tot verschillende fouten kan leiden. Hiervoor delen we twee codeblokken met u en proberen we beschadigde of corrupte bestanden te scannen en te repareren.
Voer een SFC-scan uit
Beschadigde of corrupte bestanden die voorkomen in Windows-bestanden kunnen veel foutcodes veroorzaken. Hiervoor zullen we u enkele manieren vertellen om het probleem op te lossen.
- Typ "cmd" in het startzoekscherm en voer het uit als beheerder.
- Typ "sfc /scannow" in de opdrachtprompt die wordt geopend en druk op enter.
Na dit proces worden corrupte of beschadigde bestanden gescand en worden correcties aangebracht. Sluit uw computer niet af of start deze niet opnieuw op totdat het proces is voltooid. Laten we na dit proces nog een suggestie doen.
Doe een DISM-scan
- Typ "cmd" in het startzoekscherm en voer het uit als beheerder.
- Typ de volgende opdrachten in het opdrachtpromptscherm dat wordt geopend en druk op enter.
- Dism /Online /Cleanup-Image /CheckHealth
- Dism /Online /Cleanup-Image /ScanHealth
- Dism /Online /Cleanup-Image /RestoreHealth
Nadat het proces met succes is voltooid, kunt u uw computer opnieuw opstarten en controleren of het probleem zich blijft voordoen.
2-) Besturingssysteem bijwerken
Het feit dat uw besturingssysteem niet up-to-date is, kan ervoor zorgen dat we verschillende van dit soort fouten tegenkomen. Hiervoor kunt u controleren of het probleem zich blijft voordoen door het besturingssysteem bij te werken.
- Typ in het beginscherm "Controleren op updates" en open het.
- Klik op "Controleren op updates" op het scherm dat wordt geopend en controleer.
- Update het updateverzoek indien beschikbaar nadat u de werking hebt gecontroleerd.
Nadat de update is voltooid, kunt u uw computer opnieuw opstarten en controleren of het probleem aanhoudt.
3-) Map met binaire bestanden verwijderen
Een beschadigde of onvolledige installatie van de map Binaries in de map
Fortnite kan ertoe leiden dat we verschillende fouten zoals deze tegenkomen. Als de map Binaries beschadigd is of er ontbrekende bestandsuploads, moeten we de map mogelijk vernieuwen. Hiervoor kunnen we de map Binaries vernieuwen door de onderstaande suggestie te volgen.
- Laten we eerst naar de Fortnite-bestandsmap gaan.
- Open de map "FortniteGame" in de Fortnite-bestandsmap.
- Verwijder de map "Binaries" in de map.
- Nadat het verwijderen is voltooid, voert u de Epic Games Launcher uit en verifieert u de Fortnite-game.
- Om te verifiëren, klik op "Bibliotheek" en klik op de drie stippen naast het spel "Fortnite" en selecteer "Beheren".
- Start het verificatieproces door op "Verifiëren" te klikken in het nieuwe venster dat wordt geopend.
Nadat het verificatieproces is voltooid, kun je de game starten om te controleren of het probleem zich blijft voordoen.
4-) EAC-software installeren
We kunnen dit probleem oplossen door Easy Anti-Cheat-software in het Fortnite-spel te installeren.
- Open de locatie van het Fortnite-gamebestand.
- Open respectievelijk de mappen "Binaries", "Win64" en "EasyAntiCheat" in de map die we tegenkwamen.
- Open het programma "EasyAntiCheat_Setup.exe" door erop te dubbelklikken.
- Klik op de knop "Easy Anti-Cheat installeren" op het scherm dat wordt geopend.
- Nadat de installatie is voltooid, klikt u op de knop "Voltooien" om het proces te voltooien.
Als het na dit proces niet werkt, verwijdert u Easy Anti-Cheat en installeert u het opnieuw. Hiervoor;
- Open de locatie van het Fortnite-spelbestand.
- Open de map "EasyAntiCheat" in de map die we tegenkwamen.
- Open het programma "EasyAntiCheat_Setup.exe" door erop te dubbelklikken.
- Kies het Fortnite-spel in het geopende programma en verwijder het doorlinksonder op de optie "Verwijderen" te klikken.
Na dit proces kunt u het bovenstaande installatieproces opnieuw proberen.
5-) Stuurhandtekening uitschakelen
We kunnen dergelijke fouten voorkomen door de handtekening van het Windows 10-stuurprogramma uit te schakelen.
- Typ cmd in het startscherm en voer het uit als administrator
- Typ het volgende codefragment op het opdrachtpromptscherm dat wordt geopend en druk op enter.
- bcdedit -set TESTSIGNING OFF
- bcdedit /set nointegritychecks uit
Nadat het proces met succes is toegepast, kunnen we de computer opnieuw opstarten en het Fortnite-spel comfortabel uitvoeren.
6-) Compatibiliteitsmodus wijzigen
Als er een compatibiliteitsverschil is in het Fortnite-spel, kan dit ertoe leiden dat we verschillende van dit soort fouten tegenkomen. Hiervoor kunnen we het probleem oplossen door compatibiliteit te garanderen.
- Laten we eerst naar de Fortnite-gamemap gaan.
- Laten we respectievelijk de map "FortniteGame", "Binaries", "Win64" openen.
- Klik met de rechtermuisknop op het bestand "FortniteClient-Win64-Shipping.exe" in de map en open het menu "Eigenschappen".
- Klik op de optie "Compatibiliteit" in het nieuwe venster dat wordt geopend en vink de optie "Dit programma uitvoeren in compatibiliteitsmodus voor:" aan.
- Selecteer vervolgens "Windows 8" hieronder en schakel de optie "Dit programma uitvoeren als beheerder" in.
- Laten we deze bewerking na het uitvoeren van deze bewerking opslaan door op de knop "Toepassen" te klikken.
Nadat het opslagproces is voltooid, kun je het spel starten en controleren of het probleem zich blijft voordoen.
Ja, vrienden, we hebben ons probleem onder deze titel opgelost. Als uw probleem zich blijft voordoen, kunt u vragen stellen over de fouten die u tegenkomt door naar ons FORUM-platform te gaan..








![Hoe de YouTube-serverfout [400] oplossen?](https://www.hatauzmani.com/uploads/images/202403/image_380x226_65f1745c66570.jpg)




















