Fix: Fortnite onverwachte fout 0xC0020015
In dit artikel zullen we proberen het probleem "Onverwachte fout 0xC0020015" op te lossen dat Fortnite-spelers tegenkomen na het uitvoeren van de game.

Fortnite-spelers ondervinden het probleem "Onverwachte fout 0xC0020015" nadat ze de game hebben uitgevoerd, waardoor hun toegang tot de game wordt beperkt. Als u met een dergelijk probleem wordt geconfronteerd, kunt u een oplossing vinden door de onderstaande suggesties te volgen.
Wat is Fortnite Unexpected Error 0xC0020015?
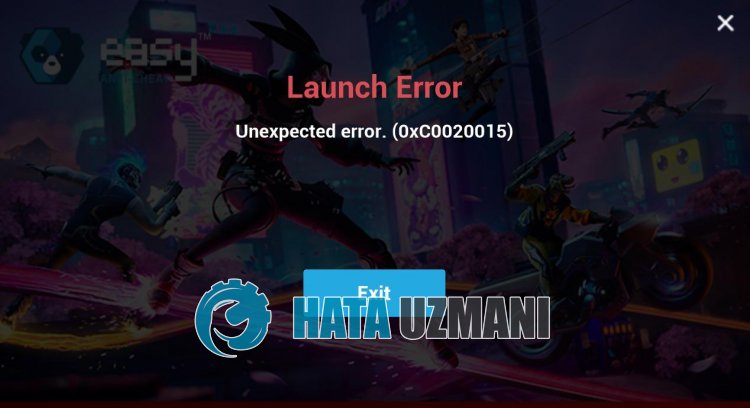
Fortnite "Onverwachte fout 0xC0020015" wordt veroorzaakt doordat het Easy Anti-Cheat-softwaresysteem niet werkt.
Als dit softwaresysteem, waardoor cheatsoftware niet in het spel kan worden uitgevoerd, niet werkt, kan dit een dergelijk probleem veroorzaken en onze toegang tot het spel verhinderen.
Natuurlijk kunt u een dergelijke fout niet alleen vanwege dit probleem tegenkomen, maar ook vanwege vele andere problemen.
We kunnen een dergelijk probleem voorkomen door beveiligingsmaatregelen te nemen en Easy Anti-Cheat-software te repareren.
Fortnite onverwachte fout 0xC0020015 oplossen
Om deze fout te verhelpen, kunt u de oplossing voor het probleem vinden door de onderstaande suggesties te volgen.
1-) Installeer EAC- en BattlEye-software
We kunnen dit probleem oplossen door Easy Anti-Cheat-software in het Fortnite-spel te installeren.
- Open de locatie van het Fortnite-gamebestand.
- Open de map "EasyAntiCheat" in de map die we tegenkwamen.
- Open het programma "EasyAntiCheat_Setup.exe" op het scherm dat opent.
- Kies het Fortnite-spel op het scherm dat wordt geopend en klik op de knop "Reparatieservice".
- Nadat de installatie is voltooid, klikt u op de knop "Voltooien" om het proces te voltooien.
Als het na dit proces niet werkt, verwijdert u Easy Anti-Cheat en installeert u het opnieuw. Hiervoor;
- Ga naar de map "C:\Program Files (x86)\EasyAntiCheat".
- Open het programma "EasyAntiCheat.exe" in de map.
- Kies het Fortnite-spel in het geopende programma en verwijder het doorlinksonder op de optie "Verwijderen" te klikken.
Laten we na dit proces de "BattlEye"-software opnieuw installeren.
- Open de locatie van het Fortnite-gamebestand.
- Laten we dan respectievelijk naar de mappen "Win64" en "BattlEye" gaan.
- Klik met de rechtermuisknop op het bestand "Uninstall_BattlEye.bat" in de map en voer het uit als beheerder.
- Klik vervolgens met de rechtermuisknop op "Install_BattlEye.bat" en voer het uit als beheerder.
Nadat het proces is voltooid, voert u het spel uit en controleert u.
2-) Spelbestanden herstellen
We kunnen het probleem oplossen door de gamebestanden te repareren via de Epic Games Launcher.
- Voer de Epic Games Launcher uit.
- Open het bibliotheekmenu.
- Klik op de drie puntjes op Fortnite.
- Klik vervolgens op "Beheren" en klik op de knop "Verifiëren" om de bestanden te verifiëren.
Na dit proces worden de bestanden in het spel gecontroleerd.
Als er een defect of gebrek is, wordt de game gedownload in het bestand.
Nadat de bewerking is gelukt, kun je proberen het spel uit te voeren.
3-) Stuurhandtekening uitschakelen
We kunnen zo'n probleem tegenkomen omdat de Easy Anti-Cheat-software om een stuurprogrammahandtekening zal vragen. Hiervoor kunnen we dergelijke fouten voorkomen door de handtekening van het Windows 10-stuurprogramma uit te schakelen.
- Typ cmd in het startscherm en voer het uit als administrator
- Typ het volgende codefragment op het opdrachtpromptscherm dat wordt geopend en druk op Enter.
- bcdedit /set nointegritychecks uit
Nadat het proces met succes is toegepast, kunnen we de computer opnieuw opstarten en het Fortnite-spel comfortabel uitvoeren.
4-) Antivirus uitschakelen
Schakel elk antivirusprogramma dat u gebruikt uit of verwijder het volledig van uw computer. Als u Windows Defender gebruikt, schakelt u deze uit. Hiervoor;
- Typ "virus- en bedreigingsbescherming" in het zoekscherm en open het.
- Klik vervolgens op "Instellingen beheren".
- Zet real-time bescherming op "Uit".
Laten we hierna andere ransomware-bescherming uitschakelen.
- Open het zoekscherm.
- Open het zoekscherm door "Windows-beveiligingsinstellingen" te typen.
- Klik op "Virus- en bedreigingsbescherming" in het scherm dat wordt geopend.
- Klik op "Ransomware-bescherming" in het menu.
- Schakel "Gecontroleerde maptoegang" uit op het scherm dat wordt geopend.
Nadat we deze bewerking hebben uitgevoerd, moeten we als uitzondering Fortnite-gamebestanden toevoegen.
- Typ "virus- en bedreigingsbescherming" in het zoekscherm en open het. Selecteer onder
- Instellingen voor bescherming tegen virussen en bedreigingen de optie "Instellingen beheren en selecteer vervolgens onder "Uitsluitingen" de optie "Uitsluitingen toevoegen of verwijderen."
- Selecteer Een uitsluiting toevoegen en selecteer vervolgens de map "Fortnite" die op uw schijf is opgeslagen.
Probeer na dit proces het spel uit te voeren door de Fortnite-bestanden te repareren.
5-) Services controleren
BattlEye- en Easy Anti Cheat-services die niet op de achtergrond worden uitgevoerd, kunnen ertoe leiden dat u de foutmelding "0xC0020015" tegenkomt.
Daarom kunnen we het probleem oplossen door de services te controleren.
- Typ in het zoekscherm "Services" en open het.
- Dubbelklik op "BattlEye Service" in het nieuwe venster dat wordt geopend.
- Stel vervolgens "Opstarttype" in op "Automatisch" en start de servicestatus.
- Klik op de knop "Toepassen", zodat we de instelling kunnen opslaan.
Ga na het uitvoeren van deze bewerking opnieuw naar het servicesvenster.
- Dubbelklik vervolgens op "EasyAntiCheat".
- In het nieuwe venster dat wordt geopend, stelt u de optie "Opstarttype" in op "Automatisch" en drukt u op de knop "Toepassen" en opslaan.
Na dit proces kun je het Fortnite-spel uitvoeren en controleren of het probleem zich blijft voordoen.








![Hoe de YouTube-serverfout [400] oplossen?](https://www.hatauzmani.com/uploads/images/202403/image_380x226_65f1745c66570.jpg)




















