勇敢なエラーコード1を修正する方法
この記事では、Valorantプレイヤーがゲームに参加するときに発生する「エラーコード1」の問題の解決を試みます。

勇敢なプレイヤーは、ゲームへのログイン中に「エラーコード1 」の問題に遭遇し、それによってゲームへのアクセスが制限されます。このような問題に直面している場合は、以下の提案に従って解決策を見つけることができます。
Valorantエラーコード1とは何ですか?
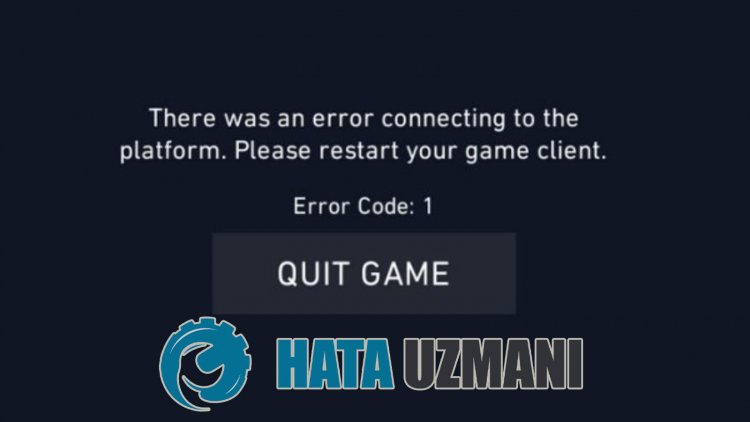
このエラーコードの一般的な理由は、接続エラーとして開いていることです。接続がネガティブになると、ゲーム内でさまざまなエラーが発生する可能性があります。これらのエラーの1つは、もちろん「エラーコード1」です。このために、いくつかの提案をすることでエラーの解決を試みます。
Valorantエラーコード1を修正する方法
以下の提案に従って問題を解決し、発生したこのエラーを修正できます。
1-)Valorantを再起動します
まず、このエラーが最初に発生したときの最初のオプションは、Valorantゲームを再起動することです。
- タスクマネージャーの助けを借りてValorantを完全に閉じます。
- 管理者としてRiotClientを実行します。
- 開いたランチャー画面でValorantゲームを開き、問題が解決するかどうかを確認します。
2-)コンピュータを再起動します
コンピューターを再起動すると、潜在的なエラーを解決するのに役立ちます。これは、バックグラウンドで実行されている勇敢なクライアントプログラムが正しく機能していないか、クラッシュしていることが原因である可能性があります。これを修正するには、コンピュータを再起動することで問題を解決できます。
3-)DNSキャッシュをクリアする
上記の提案のいずれも機能しなかった場合は、DNSキャッシュをクリアすることで問題を解決できます。このために;
- 検索開始画面に cmd と入力し、管理者として 実行します。
- コマンドプロンプト画面で 次のコード行を順番に入力し、Enterキーを押します。
- ipconfig / flushdns
- netshintipv4リセット
- netshintipv6リセット
- netshwinhttpリセットプロキシ
- netshwinsockのリセット
- ipconfig / registerdns
- この操作の後、DNSキャッシュとプロキシが正常にクリアされたことが表示されます。
このプロセスの後、コンピュータを再起動してゲームを開くことができます。 問題が解決しない場合は、別の提案に進みましょう。
4-)別のDNSサーバーを登録する
上記のプロセスのいずれも発生しなかった場合は、別のDNSサーバーをコンピューターに保存しましょう。
- コントロールパネルを開きます。
- ネットワークとインターネットを選択します。
- 開いた画面でネットワークと共有センターを開きます。
- 左側のアダプター設定の変更をクリックします。
- リンクタイプを右クリックして、 プロパティメニューを開きます。
- インターネットプロトコルバージョン4(TCP / IPv4)をダブルクリックします 。
- 以下に示すGoogleDNSサーバーを入力して設定を適用しましょう。
- 優先DNSサーバー: 8.8.8.8
- その他のDNSサーバー: 8.8.4.4
- 次に、 終了時に設定を確認しますクリック OK < /スパン>ボタンを押して操作を適用します。
このプロセスの後、コンピューターを再起動します Steamプログラムを実行します
5-)モデムの電源をオフにしてからオンにします
モデムの電源を切り、20秒待ってから、再び電源を入れます。このプロセス中に、IPアドレスが変更され、さまざまなネットワークの問題が防止されます。問題が解決しない場合は、別の提案に移りましょう。
6-)Vgcサービスを確認する
vgcサービスが原因でこのようなエラーが発生する可能性があります。このため、Vgcサービスを確認することで問題の解決策にたどり着くことができます。
- 上記の操作を実行しても同じエラーが発生する場合は、「 C:\ Program Files \ Riot Vanguard」ファイルにアクセスしてみましょう。 (FixゲームのファイルアクセスもC:\フォルダーにある必要があります。)
- uninstall.exe プログラムを開いて、削除を実行しましょう。(表示される警告に「はい」と言いましょう。) </li >>
- デスクトップで VALORANT ゲームを実行してみましょう。
- ランチャーは不足しているファイルをスキャンし、サービス状態で vgcを再インストールして再インストールします。
- スキャンの準備ができたら、開始検索バーに サービスと入力して開きます。
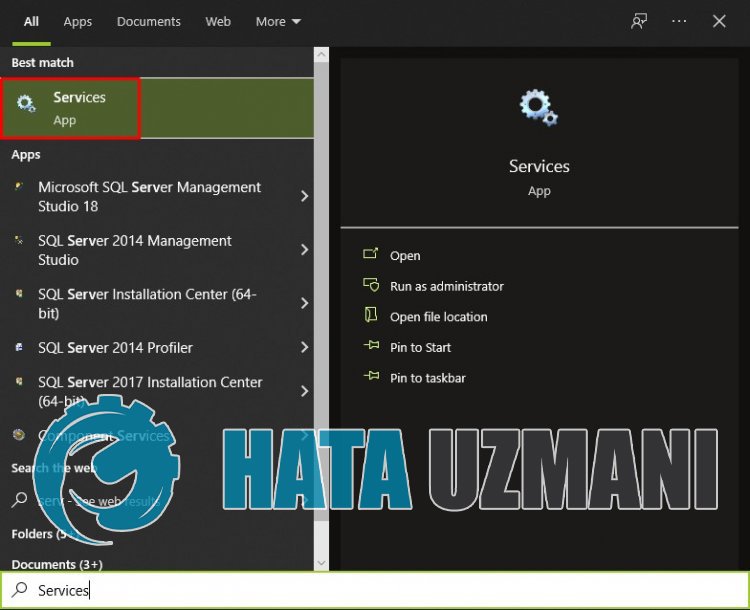
- 開くサービスウィンドウ vgc サービスそれを見つけてダブルクリックします。
- 起動タイプを自動に変更してサービス状態を開始する必要があります。

- この操作を実行すると、サービスステータスは 実行中になります。

このプロセスの後、コンピュータを再起動してゲームにログインできます。
![YouTubeサーバー[400]エラーを修正する方法?](https://www.hatauzmani.com/uploads/images/202403/image_380x226_65f1745c66570.jpg)


















