修正: ファイルにアクセスする際の第 3 次世界大戦エラー
この記事では、第 3 次世界大戦のプレイヤーがゲームを実行した後に発生する「ファイルへのアクセス エラー」の問題を解決しようとします。

「ファイルへのアクセス中にエラーが発生しました。ファイルが別のプログラムまたはウイルス対策ソフトウェアによってブロックされている可能性があります。問題のプログラムを閉じて読み込みを続けてください。」が制限されています。このような問題に直面している場合は、以下の提案に従って解決策を見つけることができます。
第 3 次世界大戦のファイル アクセス エラーの問題とは?
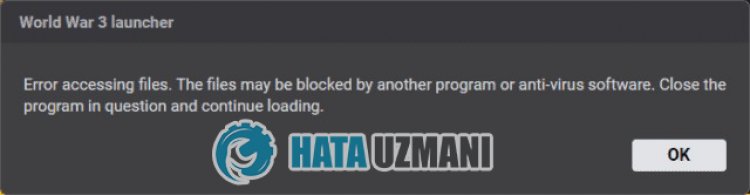
この問題はさまざまな理由で発生し、ゲームへのアクセスが制限されます。この問題の一般的な原因は次のとおりです。
- ファイルが読み取れない可能性があります。
- Steam プログラムが管理者権限を要求している可能性があります。
- ゲーム ファイルが破損しているか、見つからない可能性があります。
- ゲーム サーバーがダウンしているか、メンテナンス中の可能性があります。
発生したこのエラーの原因について説明しました。それでは、以下の手順に従って問題を解決する方法についての情報を入手しましょう。
ファイルへのアクセスに関する第 3 次世界大戦エラーの問題を修正する方法
以下の提案に従ってこのエラーを修正することで、問題を解決できます。
1-) Steam を再起動
Steam プログラム内で発生するいくつかの問題により、このようなエラーが発生する可能性があります。このようなエラーが発生したユーザーは、第 3 次世界大戦のゲームを実行する前に Steam プログラムを完全に閉じて再起動すると、このエラーが再び発生しないことに気付きます。
タスク マネージャーを使用して Steam プログラムを完全に閉じ、もう一度開きます。次に、第 3 次世界大戦をもう一度実行して、問題が解決しないかどうかを確認します。
2-) Steam を管理者として実行
Steam プログラムが管理者として実行されていないため、多くのエラーが発生する可能性があります。ファイルをストレージにインストールする権限が許可されていない場合は、管理者として実行すると、この問題を解決するのに役立ちます。
- デスクトップで Steam プログラムを右クリックします。
- 一覧にある [管理者として実行] をクリックして開きます。

3-) ウイルス対策プログラムをオフにする
使用しているウイルス対策プログラムを無効にするか、コンピューターから完全に削除します。 Windows Defender を使用している場合は、無効にします。このため;
- 検索開始画面を開く
- 「Windows セキュリティ設定」と入力して検索画面を開きます。
- 開いた画面で [ウイルスと脅威の防止] をクリックします。
- メニューの [ランサムウェア保護] をクリックします。
- 開いた画面で [フォルダ アクセスの制御] をオフにします。
この後、リアルタイム保護をオフにしましょう。
- 検索開始画面に「ウイルスと脅威の防止」と入力して開きます。
- 次に、[設定の管理] をクリックします。
- リアルタイム保護を「オフ」にします。
この操作を実行した後、World War 3 フォルダーを例外として追加する必要があります。
- 検索開始画面に「ウイルスと脅威の防止」と入力して開きます。
- [ウイルスと脅威の防止の設定] の下の [設定の管理]、[除外] の下の [除外の追加または削除" を選択します。
- [除外を追加] を選択し、ディスクに保存されている「World War 3」フォルダを選択します。
このプロセスの後、第 3 次世界大戦を実行し、問題が解決しないかどうかを確認します。
4-) ゲーム ファイルの整合性を確認する
ゲーム ファイルの整合性を確認し、見つからないファイルや正しくないファイルをスキャンしてダウンロードします。このため;
- Steam プログラムを開きます。
- ライブラリ メニューを開く
- 左側のゲーム「World War 3」を右クリックし、「プロパティ」タブを開きます。
- 開いた画面の左側にある [ローカル ファイル] メニューを開きます。
- 表示された [ローカル ファイル] メニューの [ゲーム ファイルの整合性を確認する] ボタンをクリックします。
このプロセスの後、破損したゲーム ファイルをスキャンしてダウンロードが実行されます。プロセスが完了したら、ゲームをもう一度開いてみてください。
5-) Steam を更新
Steam アプリケーションが最新ではないという事実により、このようなエラーが発生する可能性があります。このため、Steam アプリケーションを更新することで問題を解決できます。
- Steam アプリケーションを実行します。
- 左上の [Steam] をクリックします。
- 一覧にある [Steam クライアントの更新をチェック] をクリックします。
このプロセスの後、Steam アプリケーションはアップデートをチェックします。最新でない場合は、警告によって新しい更新要求を実行するように求められます。 Steam アプリケーションを更新した後、問題が解決しないかどうかを確認できます。
6-) ゲーム内オーバーレイ オプションを無効にする
ゲーム内オーバーレイを無効にすることで問題を解決できます。これにより、ゲームは通常どおりに実行されます。
Nvidia ユーザーの場合:
- GeForce Experience アプリケーションを実行します。
- 右上隅にある設定アイコンをクリックします。
- 開いた画面で [ゲーム内オーバーレイ] オプションが有効になっている場合は無効にします。
Steam ユーザーの場合:
- Steam アプリケーションを実行します。
- 左上隅にある [Steam] をクリックします。
- 開いた画面の左側にある [ゲーム内] オプションをクリックし、[ゲーム内で Steam インターフェイスを有効にする] オプションを無効にします。リ>
このプロセスは、Steam で実行されているすべてのゲームに適用されます。第三次世界大戦のゲームにのみ適用したい場合:
- ライブラリ メニューを開く
- 左側のゲーム「World War 3」を右クリックして、「プロパティ」メニューを開きます。
- 開いた画面の一般メニューで [ゲーム中に Steam インターフェイスを有効にする] オプションを無効にします。
この操作を実行した後、ゲームを実行して、問題が解決しないかどうかを確認してください。
はい、皆さん、このタイトルの問題は解決しました。問題が解決しない場合は、FORUM プラットフォーム にアクセスして、発生したエラーについて質問することができます。
![YouTubeサーバー[400]エラーを修正する方法?](https://www.hatauzmani.com/uploads/images/202403/image_380x226_65f1745c66570.jpg)


















