修正: Windows 11 KB5025305 アップデートがダウンロード/インストールされない
Windows 11 ユーザーが遭遇する KB5025305 更新プログラムをダウンロードまたはインストールしないという解決策について説明します。

Windows 11 ユーザーは、KB5025305 更新プログラムのインストール中に、インストールおよびダウンロードが行われないという問題に遭遇して、オペレーティング システムを更新できません。このような問題に直面している場合は、以下の提案に従って解決策を見つけることができます。
<オール>Windows 11 KB5025305 アップデートがインストールされない理由
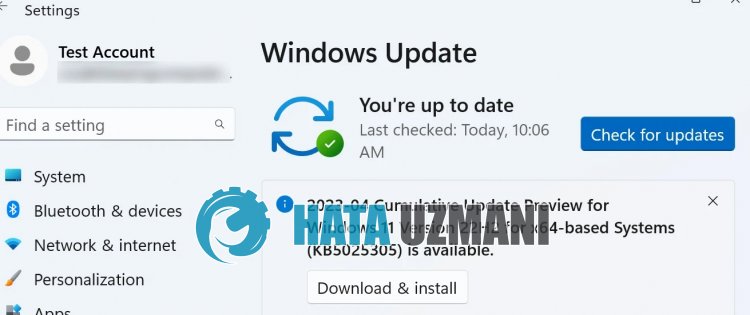
Windows KB5025305 アップデートのインストールまたはアップデートの失敗は、通常、オペレーティング システムの問題が原因です。
もちろん、この問題だけでなく、別の問題が原因でこのようなエラーが発生する可能性もあります。
このため、いくつかの提案をして問題を解決しようとします。
Windows 11 KB5025305 アップデートがインストールされない問題を修正する方法
Windows 11 KB5025305 アップデートがインストールされない、またはアップデート中に発生するエラーを修正する方法に関する情報を提供することで、問題の解決を試みます。
1-) Windows Update Assistant アプリケーションを使用する
Windows によって開発された Windows Update Assistant プログラムは、発生した問題を解決するのに役立ちます。
Windows の更新中にエラー 0x80092004 が発生したと言う場合は、Windows Update Assistant プログラムをダウンロードして問題を解決できます。
クリックして Windows Update Assistant をダウンロード
- ダウンロードを実行したら、[今すぐ更新] ボタンをクリックして、更新プロセスを待ちます。プロセスには時間がかかる場合があります。このため、更新が完了するまでコンピュータをシャットダウンしたり再起動したりしないでください。
2-) Windows Update をオフにしてからオンにする
問題が解決しない場合は、Windows Update をオフにしてからオンにすることで、この問題を解決できます。このために、コード行を使用して操作を実行します。
- 検索開始画面に「cmd」と書いて管理者として実行します。
- 開いたコマンド プロンプトに「sc delete wuauserv」と入力し、Enter キーを押します。
このプロセスで、Windows の更新を終了しました。次のアクションでは、Windows Update を再度有効にします。
- 管理者として再度コマンド プロンプトを開き、"sc create wuauserv DisplayName= "Windows Update" binpath= "C:\WINDOWS\system32\svchost.exe -k netsvcs -p" Start=delayed-autodepend= を表示します。 RpcSs " コードを貼り付けます。
このプロセスの後、Windows Update サービスを再インストールしました。
次のステップでは、Windows 更新サービスを開始する必要があります。
- 検索開始画面に「サービス」と書いて開きます。
- 開いた画面で「Windows Update」サービスをダブルクリックします。
- 表示されている画面でスタートアップの種類を「自動」に設定します。
- 次に、下の [Start] ボタンをクリックしてサービスを実行します。
3-) 更新ファイルの削除
Windows の更新プロセス中に、アーカイブとして保存されたフォルダー内のファイルが見つからないか破損していると、問題が発生する可能性があります。
このために、これらの保存済みファイルを完全に削除することで、再インストール プロセスを実行できます。
- 残していくファイルの場所にアクセスします。 C:\Windows\SoftwareDistribution\Download
- 開いた画面にフォルダが一覧表示されます。これらのフォルダは、更新プロセス中にアーカイブされたファイルです。これらのファイルを完全に削除することで、ごみ箱を空にします。
4-) Cookie ファイルを削除する
Windows は、アプリケーションをバックグラウンドで実行し続けるために、一時フォルダーをホストすることによって操作を実行します。
これらの一時ファイルのいずれかに障害が発生すると、このような問題が発生する可能性があります。
このために、一時ファイルを削除してごみ箱から空にする必要がある場合があります。
- 検索開始画面に %temp% と書いて開きます。
- 開いた画面ですべてのファイルを削除して、ごみ箱を空にします。
このプロセスの後、一時ファイルが削除され、コンピューターの負荷が減少し、さまざまな問題がなくなります。
5-) Windows エラーを修正する
Windows のファイルが損傷または破損していると、さまざまなエラーが発生する可能性があります。
このために、2 つのコード ブロックを共有し、損傷または破損したファイルのスキャンと修復を試みます。
SFC スキャンを行う
Windows ファイル内のファイルが損傷または破損していると、多くのエラー コードが発生する可能性があります。
この問題を解決する方法をいくつか紹介します。
- 検索開始画面に「cmd」と入力し、管理者として実行します。
- 開いたコマンド プロンプトに「sfc /scannow」と入力し、Enter キーを押します。
このプロセスの後、破損または破損したファイルがスキャンされ、修正が行われます。
プロセスが完了するまで、コンピューターをシャットダウンしたり再起動したりしないでください。
このプロセスの後、別の提案をしましょう。
DISM スキャンを実行
- 検索開始画面に「cmd」と入力し、管理者として実行します。
- 開いたコマンド プロンプト画面に次のコマンドを入力し、Enter キーを押します。
- Dism /Online /Cleanup-Image /CheckHealth
- Dism /Online /Cleanup-Image /ScanHealth
- Dism /Online /Cleanup-Image /RestoreHealth
プロセスが正常に完了したら、コンピューターを再起動して、問題が解決しないかどうかを確認できます。
![YouTubeサーバー[400]エラーを修正する方法?](https://www.hatauzmani.com/uploads/images/202403/image_380x226_65f1745c66570.jpg)




























