修正: Windows 11 コア分離を有効/無効にできない
この記事では、Windows 11 ユーザーが遭遇した互換性のないドライバー エラーが原因で、カーネル分離メモリの整合性をオン/オフできないというエラーを解決しようとします。

Windows 11 ユーザーがカーネル分離をオンまたはオフにしようとすると、「互換性のないドライバー エラーのため、コア分離メモリの整合性をオン/オフにできません」、「カーネル分離を有効にできません」というメッセージが表示されます互換性のないドライバが原因で Windows 11 に/strong>」または「カーネル分離の互換性のないドライバ エラーを開けません」と表示され、アクセスが制限されます。このような問題に直面している場合は、以下の提案に従って解決策を見つけることができます。
Windows 11 コア分離を有効/無効にできないのはなぜですか?
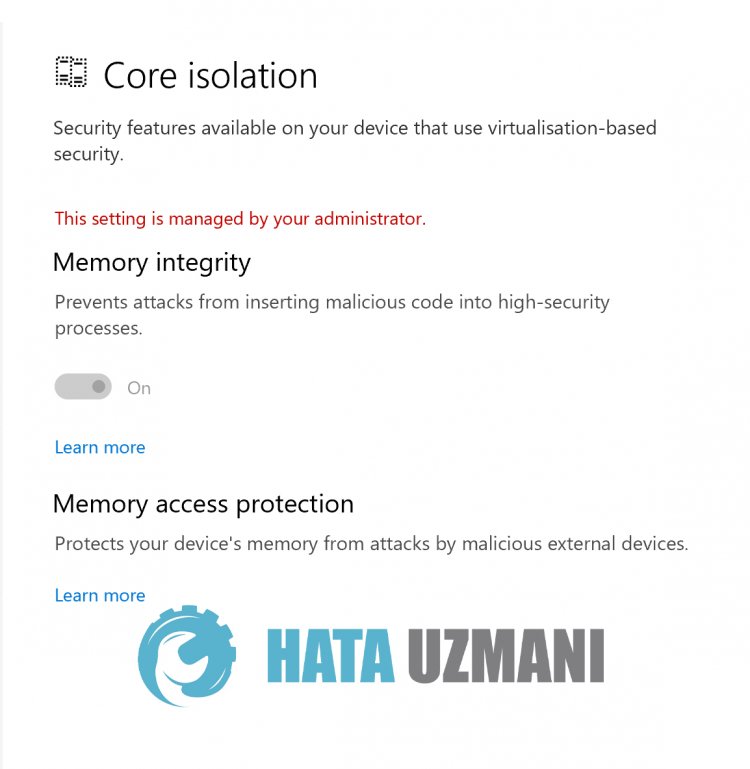
この問題は、サードパーティのドライバーによるブロックが原因です。このため、このような問題が発生してアクセスが制限される場合があります。問題を解決するための 2 つの提案を伝えることで、アクセスをブロックしているサードパーティ製ドライバーを削除し、問題の解決策にたどり着きます。
Windows 11 コア分離を有効または無効にする方法
この問題を解決するために、以下の提案に従って問題を解決できます。
1-) コマンド プロンプトでサードパーティ製ドライバーをアンインストールしましょう
コマンド プロンプトを使用して、削除されていないサードパーティ製ドライバーを削除することで、この問題を解決できます。
- 検索開始画面に「cmd」と入力し、管理者として実行します。
- 開いたコマンド ライン画面に以下のコードを貼り付けて、サードパーティのドライバ名を一覧表示します。
- dism /online /get-drivers /format:table
- この操作の後、問題のあるサードパーティ ドライバの名前を見つけてコピーします。
- サードパーティのドライバー名をコピーしたら、次のコマンド ラインをコピーしてコマンド プロンプトに貼り付け、削除を実行し、Enter キーを押します。 ([公開された名前] と表示されている場所に、コピーしたサードパーティ ドライバーの名前を貼り付けるか入力します。)
- pnputil /delete-driver 公開名 /uninstall /force
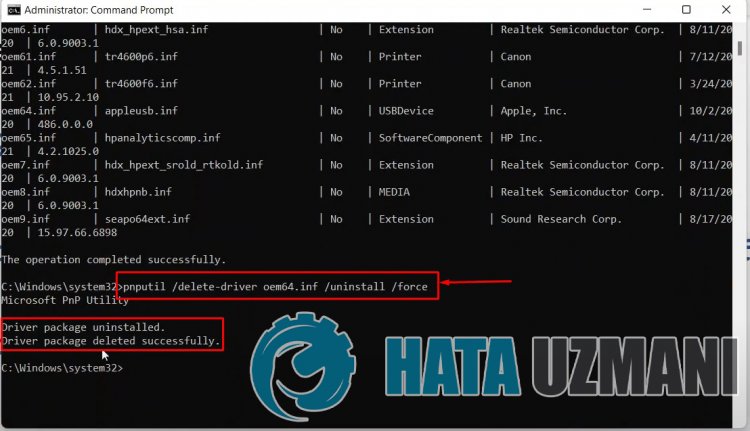
このプロセスの後、問題のあるサードパーティ ドライバが削除されたことを示すメッセージが表示されます。その後、コンピューターを再起動して、問題が解決しないかどうかを確認してください。
2-) Autoruns アプリケーションでサードパーティのドライバーを削除しましょう
Windows によって開発された Autoruns アプリケーションの助けを借りて、サードパーティのドライバーを簡単に削除できます。
- まず Autoruns アプリをダウンロードしてください。
ダウンロードが完了したら、アプリケーションを実行してプロセスを続行しましょう。
- アプリケーションの [ドライバ] オプションをクリックし、問題のあるサードパーティ ドライバを右クリックして [削除] をクリックします。
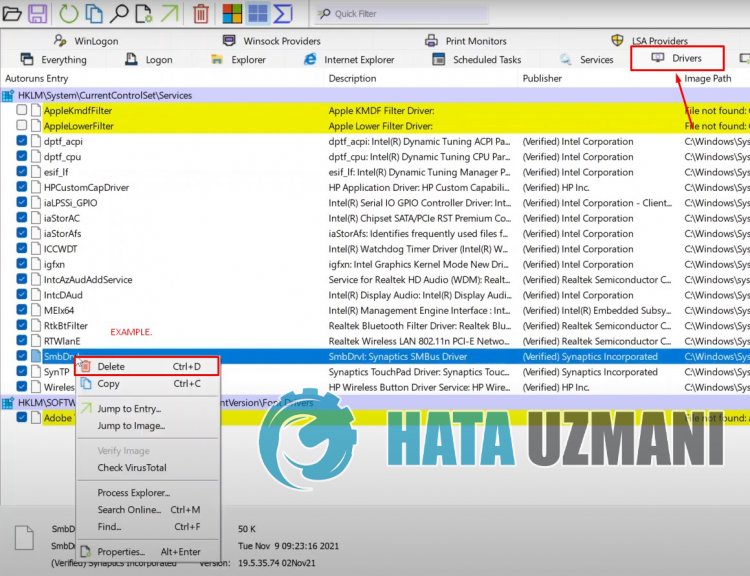
このプロセスの後、コンピューターを再起動して、問題が解決しないかどうかを確認できます。
はい、皆さん、このタイトルの問題は解決しました。問題が解決しない場合は、FORUM プラットフォーム にアクセスして、発生したエラーについて質問することができます。
![YouTubeサーバー[400]エラーを修正する方法?](https://www.hatauzmani.com/uploads/images/202403/image_380x226_65f1745c66570.jpg)

















