修正: Steam E502 L3 エラー (2023)
「リクエストを処理できませんでした。後でもう一度お試しください。」次に、この記事の「E502 L3」エラーの解決を試みます。

Steam ユーザーは、「リクエストを処理できませんでした。後でもう一度お試しください。」というエラーが表示され、その後「E502 L3」というエラーが表示されるため、アプリケーションへのアクセスが制限されます。アプリケーション内。このような問題に直面している場合は、以下の提案に従って解決策を見つけることができます。
<オール>Steam E502 L3 エラーとは?
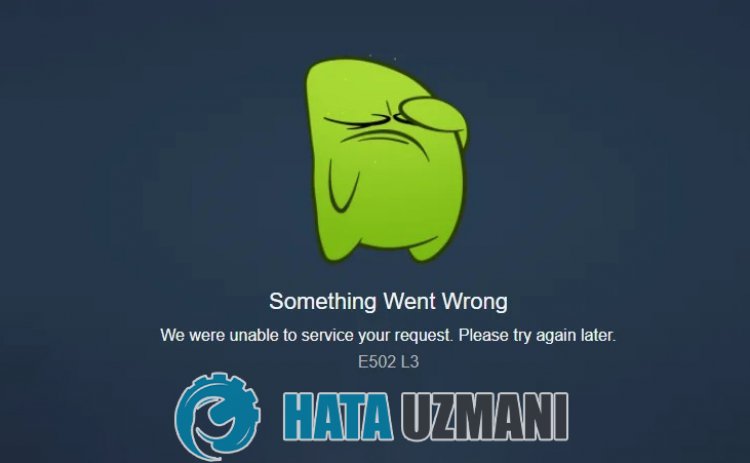
Steam「E502 L3」エラーは、アプリケーションまたはインターネット キャッシュの問題により発生します。
アプリケーション キャッシュに読み込まれた一部の破損したファイルにより、プログラム内でエラーが発生する可能性があります。
また、インターネット キャッシュに問題がある場合にこのエラーが発生し、アプリケーションへのアクセスが制限されます。
このために、いくつかの提案を挙げて、問題を解決する方法に関する情報を提供します。
Steam E502 L3 エラーの修正方法
このエラーを修正するには、以下の提案に従って問題の解決策を見つけてください。
1-) プログラムを再起動する
タスク マネージャーを使用して Steam プログラムを完全に閉じ、もう一度開いてみてください。
このプロセスにより、プログラムで発生する可能性のあるエラーが排除され、問題なく開くことができます。
2-) Steam サービスを確認
Steam サービスを無効にすると、このようなエラーが発生する可能性があります。
サービスを制御または無効にできないと、接続の問題が発生し、プログラムへのアクセスが制限される場合があります。
これについては、サービスを確認する必要があります。
- 検索開始画面で「サービス」と入力して開きます。
- 開いたサービス メニューで「Steam Client Service」サービスをダブルクリックします。
- この後、[スタートアップの種類] オプションを [自動] に設定します。サービスのステータスが「停止」の場合は、下の開始ボタンをクリックしてサービスを開始してください。このプロセスの後、[適用] ボタンをクリックして保存しましょう。
プロセスが正常に完了したら、Steam プログラムを実行して、問題が解決しないかどうかを確認できます。
3-) Steam キャッシュをクリア
Steam キャッシュの問題により、このようなさまざまなエラーが発生する可能性があります。
これについては、Steam キャッシュをクリアすることで問題を解決できます。
以下の手順に従って、Steam キャッシュをクリアできます。
- まず、タスク マネージャーを使用して、バックグラウンドで実行されている Steam アプリケーションを完全に閉じます。
- 検索開始画面に「%localappdata%」と入力して開きます。
- 開いた新しいウィンドウで「Steam」フォルダを削除します。
この操作を実行した後、Steam アプリケーションを管理者として実行し、問題が解決しないかどうかを確認してください。
4-) 別の DNS サーバーを登録する
コンピュータに別の DNS サーバーを登録することで、この問題を解決できます。
- コントロール パネルを開き、[ネットワークとインターネット] オプションを選択します
- 開いた画面でネットワークと共有センターを開きます。
- 左側の [アダプター設定の変更] をクリックします。
- 接続タイプを右クリックして [プロパティ] メニューを開きます。
- [インターネット プロトコル バージョン 4 (TCP /IPv4)] をダブルクリックします。
- 以下に示す Google DNS サーバーを入力して、設定を適用しましょう。
- 優先 DNS サーバー: 8.8.8.8
- その他の DNS サーバー: 8.8.4.4
- [終了時に設定を確認] をクリックし、[OK] ボタンを押してアクションを適用します。
このプロセスの後、別の提案に移りましょう。
5-) 接続を確認する
インターネット接続で発生する問題により、多くのエラーが発生する可能性があります。
インターネット接続が遅くなったり、切断されたりする場合は、解決するためのいくつかの提案をしましょう.
- インターネットの速度が低下している場合は、モデムの電源をオフにしてから再度オンにします。このプロセスにより、インターネットの負荷が少し軽減されます。
- インターネット キャッシュをクリアすることで、この問題を解決できます。
DNS キャッシュをクリア
- 検索開始画面に「cmd」と入力し、管理者として実行します。
- コマンド プロンプト画面で次のコード行を順番に入力し、Enter キーを押します。
- ipconfig /renew
- ipconfig /flushdns
- netsh int ipv4 リセット
- netsh int ipv6 リセット
- netsh winhttp リセット プロキシ
- netsh winsock のリセット
- ipconfig /registerdns
- この操作の後、DNS キャッシュとプロキシが正常にクリアされたことが示されます。
このプロセスの後、コンピューターを再起動してプログラムを開くことができます。
6-) サーバーをチェック
Steam サーバーはメンテナンス中またはダウンしている可能性があります。このような状況はまれですが、この状況を考慮する必要があります。
以下のリンクにアクセスして、Steam サーバーを確認できます。
![YouTubeサーバー[400]エラーを修正する方法?](https://www.hatauzmani.com/uploads/images/202403/image_380x226_65f1745c66570.jpg)


















