修正: Pubg がホスト エラーへの接続を失った
この記事では、Pubg プレイヤーがゲームで遭遇する「ホストへの接続が失われました」というエラーを解決しようとします。

Pubg プレイヤーは、ゲームで「ホストへの接続が失われました」というエラーに遭遇し、ゲームへのアクセスが制限されます。このような問題に直面している場合は、以下の提案に従って解決策を見つけることができます。
Pubg Lost Connection To Host エラーとは?
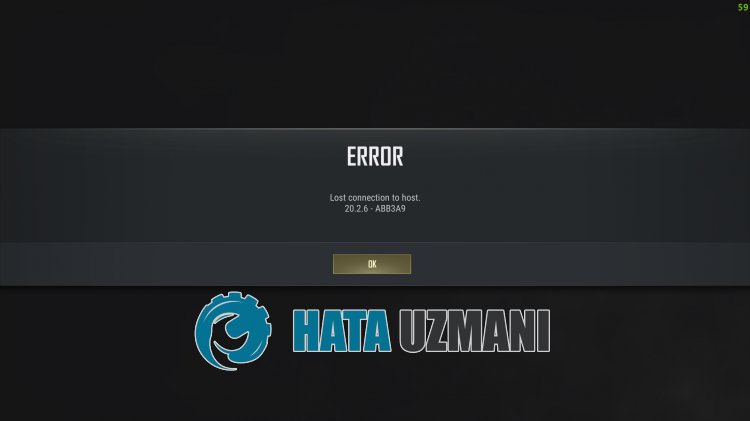
このエラーは通常、不安定なネットワーク接続が原因で発生し、プレーヤーのゲームへのアクセスが制限されます。もちろん、この問題だけでなく、多くの問題が原因で、このようなエラーが発生する可能性があります。このため、いくつかの提案をして問題を解決しようとします。
Pubg Lost Connection to Host エラーを修正する方法
このエラーを修正するには、以下の提案に従って問題の解決策を見つけてください。
1-) Wi-Fi 接続を使用しない
Wi-Fi ネットワーク経由でインターネットに接続している場合、さまざまな接続エラーが発生する可能性があります。これは、Wi-Fi 接続が正しく送信されていないことが原因である可能性があります。このため、イーサネット ケーブルで接続することをお勧めします。
イーサネット ケーブルで接続した後、問題が解決しないかどうかを確認できます。このプロセスの後も問題が続く場合は、次の提案に進むことができます。
2-) インターネットを再起動します
2 日ごとにモデムを再起動することをお勧めします。これは、モデムがパケット イベント ログをバックグラウンドで記録し、これらのイベント ログが蓄積されるため、即時読み取り速度が低下するためです。
瞬間的な読み取り速度が低下すると、インターネットの接続が不安定になります。そのため、モデムを再起動してインターネットを更新してください。
インターネットが再起動した後、問題が解決しないかどうかを確認できます。
3-) 別の DNS サーバーを登録する
コンピュータに別の DNS サーバーを登録することで、この問題を解決できます。
- コントロール パネルを開き、[ネットワークとインターネット] を選択します
- 開いた画面でネットワークと共有センターを開きます。
- 左側の [アダプター設定の変更] をクリックします。
- 接続タイプを右クリックして [プロパティ] メニューを開きます。
- [インターネット プロトコル バージョン 4 (TCP /IPv4)] をダブルクリックします。
- 以下に示す Google DNS サーバーを入力して、設定を適用しましょう。
- 優先 DNS サーバー: 8.8.8.8
- その他の DNS サーバー: 8.8.4.4
- [終了時に設定を確認] オプションをクリックし、[OK] ボタンを押してアクションを実行します。
これを行った後、次の提案に移りましょう。
4-) 接続を確認してください
インターネット接続の問題により、多くのエラーが発生する可能性があります。インターネット接続が遅くなったり、切断されたりしている場合は、解決するためのいくつかの提案をしましょう.
- インターネットの速度が低下している場合は、モデムの電源をオフにしてから再度オンにします。このプロセスにより、インターネットの負荷が少し軽減されます。
- インターネット キャッシュをクリアすることで、この問題を解決できます。
DNS キャッシュをクリア
- 検索開始画面に「cmd」と入力し、管理者として実行します。
- コマンド プロンプト画面 次のコード行を 1 行ずつ入力し、Enter キーを押します。
- ipconfig /flushdns
- netsh int ipv4 リセット
- netsh int ipv6 リセット
- netsh winhttp リセット プロキシ
- netsh winsock のリセット
- ipconfig /release
- ipconfig /renew
- ipconfig /registerdns
- netsh インターフェイスの TCP リセット
- netsh int ip リセット
- netsh int tcp set global autotuninglevel=normal
- この操作の後、DNS キャッシュとプロキシが正常にクリアされたことが示されます。
このプロセスの後、コンピューターを再起動して Pubg ゲームを実行し、問題が解決しないかどうかを確認します。問題が解決しない場合は、別の提案に移りましょう。
5-) Pubg 用のプライベート ポートを作成する
上記の提案のいずれもうまくいかない場合は、Pubg 用に構成されたポートを設定することで問題を解決できます。
- 検索開始画面で、「Windows Defender Firewall」と入力して開きます。
- 開いた画面の左側にある [詳細設定] をクリックします。
- 開いたウィンドウの左側にある [Inbound Rules] オプションをクリックし、右側にある [New Rule] オプションをクリックします。
- 開いた新しいウィンドウで [ポート] オプションを選択し、[次へ] ボタンをクリックします。
- このプロセスの後、[TCP] オプションを選択し、下に残すポートをボックスに入力して、[次へ] ボタンをクリックします。
- 27015,27036
- 次に、[接続を許可] オプションを選択し、[次へ] ボタンを押して、3 つのオプションを選択済みに設定し、[次へ] をクリックします。 " ボタン .
- 次に、インストール プロセスを実行したポートの名前を指定し、[完了] ボタンを押します。
このプロセスでは、TCP ポートに新しいルールを追加しました。次のアクションでは、UDP ポートに接続してプロセスを終了しましょう。
- 次に新しいルールを再度追加し、[ポート] を選択して [次へ] ボタンをクリックします。
- このプロセスの後、[UDP] オプションを選択し、下に残すポートをボックスに入力して、[次へ] ボタンをクリックします。
- 27015,27031-27036
- 次に、[接続を許可] オプションを選択し、[次へ] ボタンを押して、3 つのオプションを選択済みに設定し、[次へ] をクリックします。 " ボタン .
- 次に、インストール プロセスを実行したポートの名前を指定し、[完了] ボタンを押します。
このプロセスの後、Pubg ゲームを実行し、問題が解決しないかどうかを確認してください。
2-) ファイルの整合性を確認する
ゲーム ファイルの整合性を確認し、見つからないファイルや正しくないファイルをスキャンしてダウンロードします。このため;
このプロセスの後、破損したゲーム ファイルをスキャンしてダウンロードが実行されます。プロセスが完了したら、ゲームをもう一度開いてみてください。
はい、皆さん、このタイトルの問題は解決しました。問題が解決しない場合は、FORUM プラットフォームにアクセスして、発生したエラーについて質問することができます。
