Fortnite Entry Point Not Foundエラーを修正する方法?
この記事では、フォートナイト プレイヤーがゲームを実行した後に発生する「エントリ ポイントが見つかりません」というエラーを解決しようとします。

Fortnite プレイヤーは、ゲームの実行後に「エントリ ポイントが見つかりません」というエラーが発生するため、ゲームへのアクセスが制限されます。このような問題に直面している場合は、以下の提案に従って解決策を見つけることができます。
Fortnite Entry Point Not Found エラーとは?
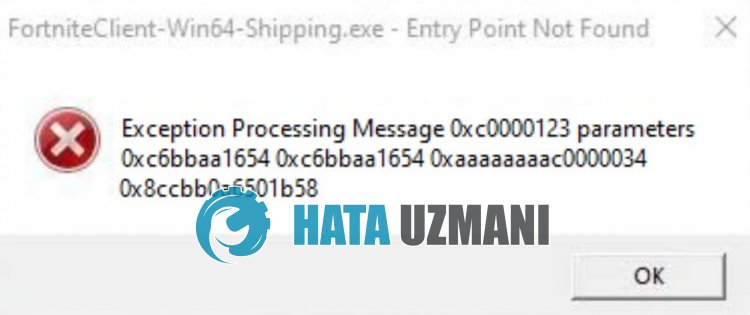
このエラーは通常、オペレーティング システムのファイルの破損が原因で発生します。もちろん、この問題だけでなく、他の多くの問題が原因で、このようなエラーが発生する可能性があります。このため、いくつかの提案をして問題を解決しようとします。
Fortnite Entry Point Not Found エラーを修正する方法
このエラーを修正するには、以下の提案に従って問題の解決策を見つけてください。
1-) Windows エラーを修正する
Windows のファイルが損傷または破損しているため、さまざまなエラーが発生する可能性があります。このために、2 つのコード ブロックを共有し、損傷または破損したファイルのスキャンと修復を試みます。
SFC スキャンを行う
Windows ファイルで発生した損傷または破損したファイルは、多くのエラー コードを引き起こす可能性があります。このために、問題を解決するいくつかの方法を説明します。
- 検索開始画面に「cmd」と入力し、管理者として実行します。
- 開いたコマンド プロンプトに「sfc /scannow」と入力し、Enter キーを押します。
このプロセスの後、破損または破損したファイルがスキャンされ、修正が行われます。プロセスが完了するまで、コンピュータをシャットダウンまたは再起動しないでください。このプロセスの後、別の提案を実行しましょう。
DISM スキャンを実行
- 検索開始画面に「cmd」と入力し、管理者として実行します。
- 開いたコマンド プロンプト画面に次のコマンドを入力し、Enter キーを押します。
- Dism /Online /Cleanup-Image /CheckHealth
- Dism /Online /Cleanup-Image /ScanHealth
- Dism /Online /Cleanup-Image /RestoreHealth
プロセスが正常に完了したら、コンピューターを再起動して、問題が解決しないかどうかを確認できます。
2-) オペレーティング システムの更新
お使いのオペレーティング システムが最新ではないため、このようなさまざまなエラーが発生する可能性があります。このため、オペレーティング システムを更新することで問題が解決しないかどうかを確認できます。
- 検索開始画面で、「アップデートを確認」と入力して開きます。
- 開いた画面で [アップデートを確認] をクリックして確認します。
- 動作確認後、更新依頼があれば更新する
更新が完了したら、コンピューターを再起動して、問題が解決しないかどうかを確認してください。
3-) バイナリ フォルダの削除
Fortnite フォルダー内の Binaries フォルダーのインストールが破損しているか不完全であると、このようなさまざまなエラーが発生する可能性があります。 Binaries フォルダーが破損しているか、ファイルのアップロードが見つからない場合は、フォルダーを更新する必要がある場合があります。このために、以下の提案に従って Binaries フォルダーを更新できます。
- まず、Fortnite ファイル フォルダに移動しましょう。
- Fortnite ファイル フォルダにある「FortniteGame」フォルダを開きます。
- フォルダ内の「Binaries」フォルダを削除します。
- 削除が完了したら、Epic Games Launcher を実行して Fortnite ゲームを確認します。
- 確認するには、[ライブラリ] をクリックし、ゲームの [フォートナイト] の横にある 3 つのドットをクリックして、[管理] を選択します。
- 開いた新しいウィンドウで [Verify] をクリックして、確認プロセスを開始します。
検証プロセスが完了したら、ゲームを起動して問題が解決しないかどうかを確認できます。
4-) EAC ソフトウェアのインストール
Fortnite ゲームに Easy Anti-Cheat ソフトウェアをインストールすることで、この問題を解決できます。
- Fortnite ゲーム ファイルの場所を開きます。
- 見つかったフォルダ内の「Binaries」、「Win64」、「EasyAntiCheat」フォルダをそれぞれ開きます。
- プログラム「EasyAntiCheat_Setup.exe」をダブルクリックして開きます。
- 開いた画面で [Easy Anti-Cheat をインストール] ボタンをクリックします。
- インストールが完了したら、[完了] ボタンをクリックしてプロセスを終了します。
このプロセスの後も機能しない場合は、Easy Anti-Cheat を削除して再インストールしてください。このため;
- フォートナイト ゲーム ファイルの場所を開きます。
- 見つかったフォルダ内の「EasyAntiCheat」フォルダを開きます。
- プログラム「EasyAntiCheat_Setup.exe」をダブルクリックして開きます。
- 開いたプログラムで Fortnite ゲームを選択し、左下の [アンインストール] オプションを押してアンインストールします。
このプロセスの後、上記のインストール プロセスを再試行できます。
5-) ドライバーの署名をオフにする
Windows 10 ドライバーの署名をオフにすることで、このようなエラーを防ぐことができます。
- 検索開始画面に「cmd」と入力し、管理者として実行します
- 開いたコマンド プロンプト画面で次のコード スニペットを入力し、Enter キーを押します。
- bcdedit -set TESTSIGNING OFF
- bcdedit /set nointegritychecks オフ
プロセスが正常に適用されたら、コンピューターを再起動してフォートナイト ゲームを快適に実行できます。
6-) 互換モードの変更
Fortnite ゲームに互換性の不一致があると、このようなさまざまなエラーが発生する可能性があります。このため、互換性を確保することで問題を解消できます。
- まず、フォートナイト ゲーム フォルダにアクセスしましょう。
- フォルダ「FortniteGame」「Binaries」「Win64」をそれぞれ開いてみましょう。
- フォルダ内の「FortniteClient-Win64-Shipping.exe」ファイルを右クリックして、「プロパティ」メニューにアクセスしましょう。
- 開いた新しいウィンドウで [互換性] オプションをクリックし、[互換モードでこのプログラムを実行:] オプションをオンにします。
- 次に、下の [Windows 8] を選択し、[管理者としてこのプログラムを実行する] オプションを有効にします。
- この操作を実行したら、[適用] ボタンをクリックして保存しましょう。
保存プロセスが完了したら、ゲームを実行して、問題が解決しないかどうかを確認できます。
はい、皆さん、このタイトルの問題は解決しました。問題が解決しない場合は、FORUM プラットフォーム にアクセスして、発生したエラーについて質問することができます。
![YouTubeサーバー[400]エラーを修正する方法?](https://www.hatauzmani.com/uploads/images/202403/image_380x226_65f1745c66570.jpg)




























