修正: NFS ヒート アイテム システム同期失敗エラー
この記事では、NFS Heat プレイヤーがオンラインでゲームに接続するときに発生する「アイテム システムの同期に失敗しました。カスタマー サポートに連絡してください」というエラーの解決を試みます。

NFS Heat プレイヤーがゲーム内でオンライン接続しようとすると、「アイテム システムの同期に失敗しました。カスタマー サポートに連絡してください。」というエラーが表示され、オンライン接続へのアクセスが制限されます。このような問題に直面している場合は、以下の提案に従って解決策を見つけることができます。
NFS Heat Item System Synchronization Failed エラーが発生するのはなぜですか?
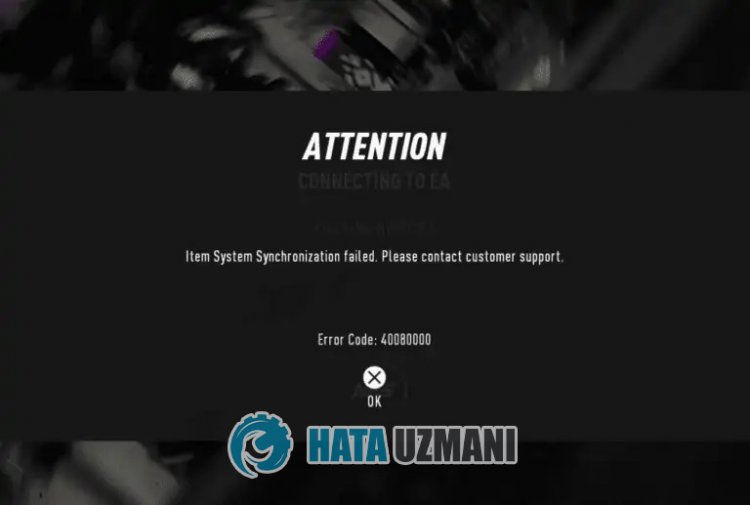
このエラーの正確な原因に関する情報はまだ公開されていません。ただし、NFS Heat セーブ ファイルを変更すると、プレイヤーがそのようなエラーに再び遭遇することはありません。したがって、現時点でこのようなエラーが発生している場合は、レジストリの問題が原因であると言えます。もちろん、この問題だけでなく、他の多くの問題が原因で、このようなエラーが発生する可能性が高くなります。したがって、いくつかの提案をして問題を解決しようとします。
NFS ヒート アイテム システム同期失敗エラーの修正方法
このエラーを修正するには、以下の提案に従って問題の解決策を見つけてください。
1-) レジストリ ファイルを構成する
上で述べたように、一部のユーザーは、ログ ファイルを構成するときにこのようなエラーに再び遭遇しないことが示されています。この提案を実現することで、問題を解消できます。
- 検索開始画面に「ファイル名を指定して実行」と入力して開きます。
- 開いた画面に次の行を入力し、Enter キーを押します。 "%UserProfile%\Documents\"
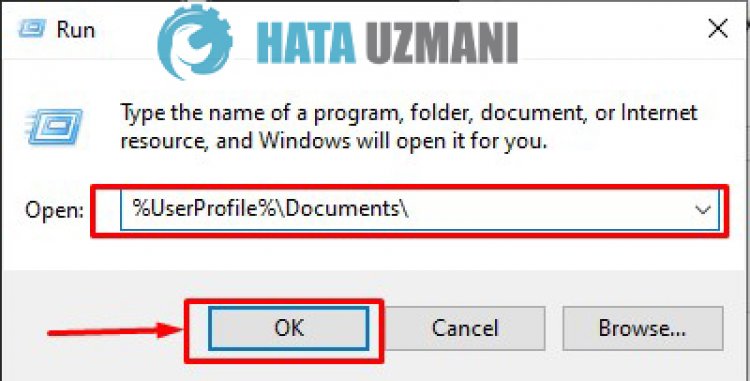
- 開いたフォルダ内の「NFS Heat」フォルダを開き、「SaveGame」および「savegame」フォルダにそれぞれアクセスします。
- Klaösr のレジストリ ファイルをデスクトップに移動して削除し、バックアップとして保持します。バックアップ ファイルはデスクトップにある必要があります。
- この後、Origin を実行し、ニード フォー スピード: ヒート、ゲーム機能を開きます。
- 開いた画面でクラウド セーブを右クリックし、[サポートされているすべてのゲームでクラウド セーブを有効にする] のチェックを外します。
- この操作を実行した直後にゲームを実行します。ゲームを実行した後、ローカル ファイルをロードするように求められる場合があります。プロンプトが表示されたら、[はい] をクリックします。
- 次に、通常どおりにゲームをプレイします。最初の Nitrous キットをロードするまでゲームをプレイしてから、ガレージを出て、ロビーを出て、ゲームを閉じます。
- 上記のゲーム セーブ ディレクトリにアクセスし、この新しく作成されたレコードを削除します。
- この後、Origin を実行し、ニード フォー スピード: ヒート、ゲーム機能を開きます。
- 開いた画面でクラウド セーブを右クリックし、[最後にローカルに保存したゲームを復元] をクリックします。
この操作を実行した後、ゲームを実行し、問題が解決しないかどうかを確認してください。問題が完全に解決した場合は、ゲームを終了し、新しい記録を削除して、デスクトップにバックアップとして残した元の記録を置き換えてください。
2-) ウイルス対策プログラムをオフにする
使用しているウイルス対策プログラムを無効にするか、コンピューターから完全に削除します。 Windows Defender を使用している場合は、無効にします。このため;
- 検索開始画面を開く
- 「Windows セキュリティ設定」と入力して検索画面を開きます。
- 開いた画面で [ウイルスと脅威の防止] をクリックします。
- メニューの [ランサムウェア保護] をクリックします。
- 開いた画面で [フォルダ アクセスの制御] をオフにします。
この後、リアルタイム保護をオフにしましょう。
- 検索開始画面に「ウイルスと脅威の防止」と入力して開きます。
- 次に、[設定の管理] をクリックします。
- リアルタイム保護を「オフ」にします。
この操作を実行した後、Battle.Net と NFS Heat フォルダーを例外として追加する必要があります。
- 検索開始画面に「ウイルスと脅威の防止」と入力して開きます。
- [ウイルスと脅威の防止の設定] の下の [設定の管理]、[除外] の下の [除外の追加または削除" を選択します。
- [除外を追加] を選択し、ディスクに保存されている「NFS Heat」と上記の NFS Heat レジストリ フォルダを選択します。
このプロセスの後、NFS Heat ゲームを実行して、問題が解決しないかどうかを確認してください。
3-) NFS Heat 用のプライベート ポートを作成する
上記の提案のいずれもうまくいかない場合は、NFS Heat 用に構成されたポートを設定することで問題を解決できます。
- 検索開始画面で、「Windows Defender Firewall」と入力して開きます。
- 開いた画面の左側にある [詳細設定] をクリックします。
- 開いたウィンドウの左側にある [Inbound Rules] オプションをクリックし、右側にある [New Rule] オプションをクリックします。
- 開いた新しいウィンドウで [ポート] オプションを選択し、[次へ] ボタンをクリックします。
- このプロセスの後、[TCP] オプションを選択し、下に残すポートをボックスに入力して、[次へ] ボタンをクリックします。
- 8080、27015-27030、27036-27037
- 次に、[接続を許可] オプションを選択し、[次へ] ボタンを押して、3 つのオプションを選択済みに設定し、[次へ] をクリックします。 " ボタン .
- 次に、インストール プロセスを実行したポートの名前を指定し、[完了] ボタンを押します。
このプロセスでは、TCP ポートに新しいルールを追加しました。次のアクションでは、UDP ポートに接続してプロセスを終了しましょう。
- 次に新しいルールを再度追加し、[ポート] を選択して [次へ] ボタンをクリックします。
- このプロセスの後、[UDP] オプションを選択し、下に残すポートをボックスに入力して、[次へ] ボタンをクリックします。
- 4380、27000-27031、27036
- 次に、[接続を許可] オプションを選択し、[次へ] ボタンを押して、3 つのオプションを選択済みに設定し、[次へ] をクリックします。 " ボタン .
- 次に、インストール プロセスを実行したポートの名前を指定し、[完了] ボタンを押します。
このプロセスの後、NFS Heat ゲームを実行して、問題が解決しないかどうかを確認してください。
はい、皆さん、このタイトルの問題は解決しました。問題が解決しない場合は、FORUM プラットフォーム にアクセスして、発生したエラーについて質問することができます。

















