修正: NFS Heat エラー コード: XBOX の 3
この記事では、NFS Heat プレイヤーが Xbox 本体で遭遇する「エラー コード: 3」の問題の解決を試みます。

Xbox コンソールで NFS Heat ゲームを実行した後、プレーヤーに「エラー コード: 3」というエラーが表示され、インベントリへのアクセスとオンライン接続が制限されます。このような問題に直面している場合は、以下の提案に従って解決策を見つけることができます。
NFS Heat エラー コード: 3 が表示されるのはなぜですか?
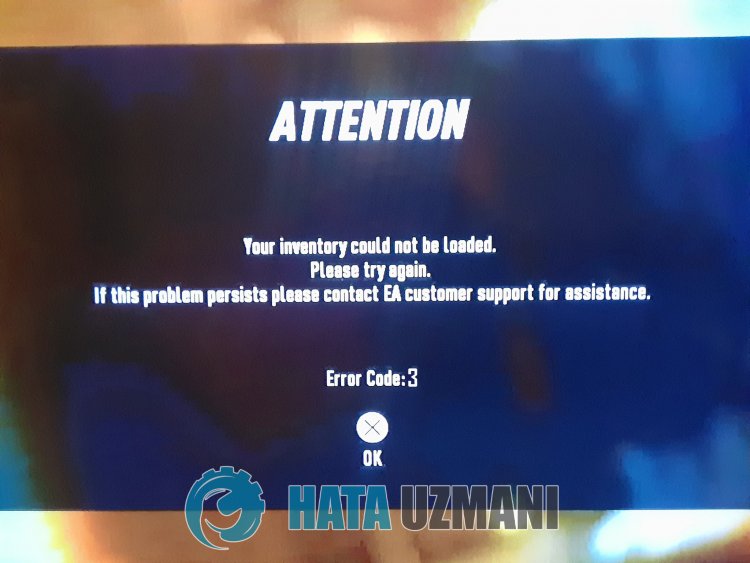
このエラーは、Xbox Live サービスまたは EA サービスに接続できないことが原因で発生した状況と見なされます。もちろん、この問題だけでなく、多くの問題が原因で、このようなエラーが発生する可能性があります。このため、いくつかの提案を挙げて、Xbox ユーザーの問題を解決する方法に関する情報を提供します。
NFS Heat エラー コードを修正する方法: 3 問題?
このエラーを修正するには、以下の提案に従って問題の解決策を見つけてください。
1-) コンソールを再起動します
Xbox 本体でさまざまなキャッシュの問題が発生する可能性があります。このため、コンソールを再起動することでこれらの問題を防ぐことができます。これを行うには、コントローラーの中央にある [Xbox] ボタンをクリックします。開いた画面で [コンソールの再起動] をクリックして、コンソールを再起動します。このプロセスの後、問題が解決しないかどうかを確認できます。
2-) Xbox Live 接続を確認する
Xbox Live 接続に関するその他の問題により、このような問題が発生する場合があります。このため、Xbox Live 接続を確認することで、問題の原因を特定できます。
- コントローラーの Xbox ボタンを押してください。
- 開いた画面で [プロフィールとシステム] オプションをクリックします。
- メニューで [設定] を選択し、[一般] をクリックします。
- 次に、開いた画面で [ネットワーク設定] をクリックし、[ネットワーク接続のテスト] を選択します。
このプロセスの後、ネットワーク接続を確認し、問題の原因を突き止めます。
3-) Xbox Live サービスを確認する
Xbox Live サービスで実行されるメンテナンス作業により、このようなエラーが発生する場合があります。これを行うには、Xbox Live サービスをチェックして見つけます何が問題を引き起こしたのか、私たちは理解できます。停止が見られる場合は、停止が解消される特定の日付範囲が表示されます。このプロセスの後、私たちができることはあまりありません。
4-) アプリケーションを完全に閉じます
アプリケーションまたはゲームが開いているときに発生するこのエラーを解決するには、実行中のアプリケーションを完全に閉じることで問題を解決できます。
- アプリまたはゲームを再度開き、コントローラーの Xbox ボタンを押します。
- 開いた画面の左側にあるミニガイドでアプリケーションを強調表示し、コントローラーのメニューボタンを押します。
- ドロップダウン メニューで [終了] を選択します。
この操作を行った後、アプリケーションまたはゲームを再起動してください。
5-) DNS アドレスの変更
このようなネットワークの問題を解決するには、DNS アドレスを変更することで問題を解決できます。
- コントローラーの Xbox ボタンを押してください。
- 開いた画面で [プロフィールとシステム] オプションを選択し、[設定] メニューを開きます。
- メニューで [全般] を選択し、[ネットワーク設定] をクリックします。
- 次に、開いた画面で [高度なネットワーク設定] をクリックし、[DNS 設定] を選択します。
- このプロセスの後、[手動] オプションを選択し、次の DNS アドレスを定義します。
- プライマリ: 8.8.8.8
- セカンダリ: 8.8.4.4
プロセスを実行した後、問題が解決しないかどうかを確認できます。
6-) ホーム Xbox を有効にする
はじめに Xbox プラグインは、あなたが使用している Xbox Live アカウントを使用しているすべてのユーザーが、サインインしていなくても、インストールしたゲームやアプリケーションを使用できるようにします。このプラグインを有効にすることで問題を解決できます。
- コントローラーの Xbox ボタンを押してください。
- 開いた画面で [プロフィールとシステム] オプションを選択し、[設定] メニューを開きます。
- メニューの [全般] オプションを選択して、[Xbox にログイン] オプションを有効にします。
この操作を実行した後、ゲームまたはアプリケーションを実行して、問題が解決しないかどうかを確認できます。
7-) Xbox Live セッションに接続
実行したいゲームまたはアプリケーションを Microsoft Store から購入した場合は、購入した Microsoft Store アカウントにリンクする必要があります。
コンソールのいずれかのセッションに接続している場合:
- コントローラーの Xbox ボタンを押してください。
- 開いた画面で [プロファイルとシステム] オプションを選択し、[追加または変更] メニューを開きます。
- このプロセスの後に開く画面で [新規追加] オプションを選択し、画面の指示に従ってアカウントのログイン情報を入力します。
コンソールのどのセッションにも接続していない場合:
- コンソール画面に直接表示される [新規追加] オプションを選択し、画面の指示に従ってアカウントのログイン情報を入力します。
このプロセスの後、ゲームまたはアプリケーションを実行して、問題が解決しないかどうかを確認できます。
はい、皆さん、このタイトルの問題は解決しました。問題が解決しない場合は、FORUM プラットフォーム にアクセスして、発生したエラーについて質問することができます。

















