ホンカイスターレールのログインエラーが発生した場合の対処方法
この記事では、ホンカイスターレールのプレイヤーがゲームを実行した後に発生する「ログインエラーが発生しました」エラーを解決しようとします.

ホンカイ スターレール プレイヤーは、ゲームの実行後に「ログイン エラーが発生しました」、「エラー コード: 1001_1」、「エラー コード: 1001_2」、および「エラー コード: 1001_3」に遭遇し、ゲームへのアクセスが制限されます。このような問題に直面している場合は、以下の提案に従って解決策を見つけることができます。
<オール>ホンカイスターレールログインエラー発生とは?
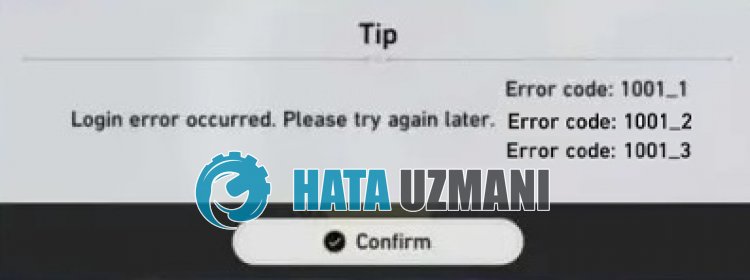
Honkai Star Rail「ログインエラーが発生しました」、「エラーコード: 1001_1」、「エラーコード: 1001_2」、「エラーコード: 1001_3」のエラーは、ゲーム内キャッシュの問題が原因で発生し、プレイヤーのゲームへのアクセスが制限されます.
また、インターネット キャッシュが損傷すると、このようなさまざまなエラー コードが発生し、「ログイン エラーが発生しました」というエラーが発生します。
もちろん、この問題だけでなく、他の多くの問題が原因で、このようなエラーが発生する可能性があります。
このため、いくつかの提案をして問題を解決しようとします。
本海スターレールのログインエラー発生時の対処法
このエラーを修正するには、以下の提案に従って問題の解決策を見つけてください。
1-) ゲームキャッシュをクリア
ゲームとランチャーのキャッシュに関するさまざまな問題により、このようなエラーが多数発生する可能性があります。
したがって、ゲームとランチャーのキャッシュを再構成することで問題を解決できます。
- まず、Honk Star Rail ランチャーまたはゲームがバックグラウンドで実行されている場合は、閉じます。
- 検索開始画面に「ファイル名を指定して実行」と入力して開きます。
- 開いた画面に「%localappdata%/HoYoverse」と入力して Enter キーを押します。
- この操作の後、「Star Rail」フォルダを削除してください。
フォルダが正常に削除されたら、Honk Star Rail ランチャーを実行し、ゲームを開いて問題が解決しないかどうかを確認します。
2-) Regedit ファイルを削除する
「Cognosphere」と「miHoYoSDK」のデータが、ホンカイ スター レールの開発者によって regedit に保存されているため、誤って読み込まれると、このようなさまざまなエラー コードが表示される場合があります。
したがって、regedit の「Cognosphere」および「miHoYoSDK」フォルダーを削除して、再構成する必要がある場合があります。
- 検索開始画面に「regedit」と入力して開きます。
- 開いたウィンドウで、「HKEY_CURRENT_USER > SOFTWARE」フォルダにそれぞれアクセスしましょう。
- 次に、Cognosphere" および "miHoYoSDK" フォルダを右クリックしてみましょう。
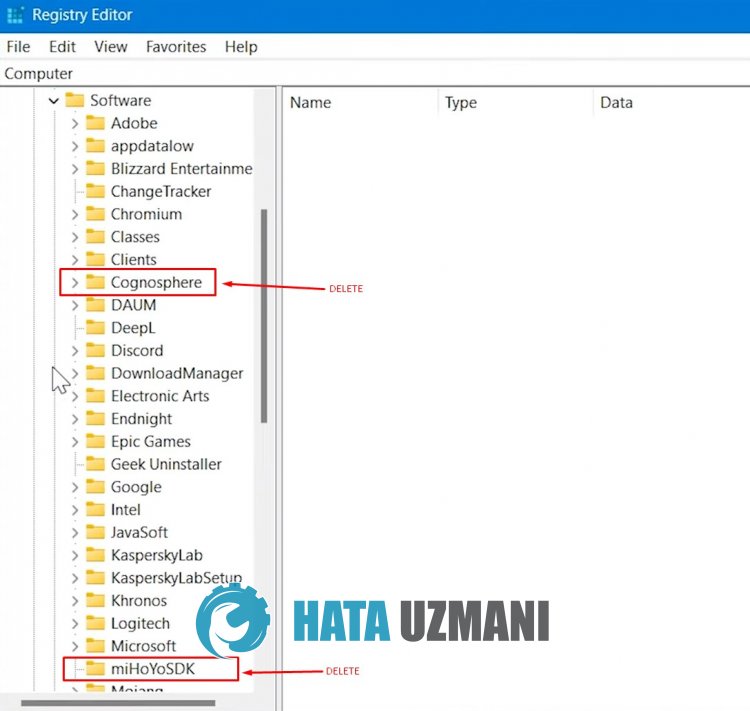
フォルダを削除した後、ホンカイ スター レールを実行し、問題が解決しないかどうかを確認してください。
3-) DNS アドレスの変更
デフォルトの Google DNS サーバーを登録することで、この問題を解決できます。
- コントロール パネルを開きます。
- ネットワークとインターネットを選択します。
- 開いた画面でネットワークと共有センターを開きます。
- 左側の [アダプターの設定を変更] のオプションをクリックします。
- 接続タイプを右クリックして、[プロパティ] メニューを開きます。
- [インターネット プロトコル バージョン 4 (TCP /IPv4)] をダブルクリックします。
- 以下に示す Google DNS サーバーを入力して、設定を適用しましょう。
- 優先 DNS サーバー: 8.8.8.8
- その他の DNS サーバー: 8.8.4.4
- 次に、[終了時に設定を確認する] オプションをクリックし、[OK] ボタンを押してアクションを適用します
このアクションの後、他の提案を実行してください。
4-) インターネット キャッシュをクリアする
上記の提案のいずれもうまくいかない場合は、DNS キャッシュをクリアすることで問題を解決できます。このため;
- 検索開始画面に「cmd」と入力し、管理者として実行します
- コマンド プロンプト画面 次のコード行を 1 行ずつ入力し、Enter キーを押します。
- ipconfig /renew
- ipconfig /flushdns
- netsh int ipv4 リセット
- netsh int ipv6 リセット
- netsh winhttp リセット プロキシ
- netsh winsock のリセット
- ipconfig /registerdns
- この操作の後、DNS キャッシュとプロキシが正常にクリアされたことが示されます。
このプロセスの後、コンピューターを再起動し、問題が解決しないかどうかを確認してください。
5-) VPN 接続を行う
VPN 接続を確立することでこの問題を解消し、他のサーバーからメリットを得ることができます。
このために、以下に残すリンクにアクセスして、vpn アプリケーションをインストールし、接続プロセスを実行できます。
クリックして VPN 接続 (ホットスポット シールド) をインストール
アプリケーションをインストールしたら、アプリケーションを実行し、接続プロセスを実行して問題が解決しないかどうかを確認します。
![YouTubeサーバー[400]エラーを修正する方法?](https://www.hatauzmani.com/uploads/images/202403/image_380x226_65f1745c66570.jpg)

















