コンソールで Xbox エラー コード: 0x87DD0003 を修正する方法?
この記事では、コンソール ユーザーが Xbox アプリケーションを通じて自分のアカウントにログインしようとすると発生する「エラー コード: 0x87DD0003」エラーの解決を試みます。

コンソール ユーザーが Xbox アプリケーションを通じて自分のアカウントにログインしようとすると、「アップデートに問題がありました」というエラーに続いて「エラー コード: 0x87DD0003」というエラーが表示され、ゲームへのアクセスが制限されます。このような問題が発生した場合は、以下の提案に従って問題を解決できます。
コンソールの Xbox エラー コード: 0x87DD0003 とは何ですか?
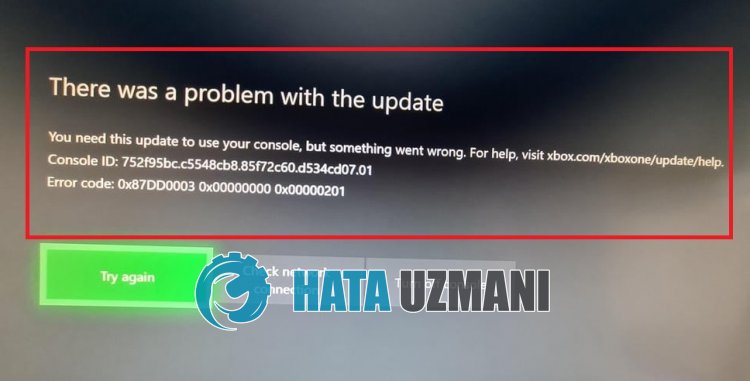
Xbox "0x87DD0003" エラーは、何らかの理由で Xbox Live サーバー サービスに接続できないために発生します。
これは、定義された子アカウントが Xbox で読み取れないか、招待が受け入れられないために発生する可能性があります。
もちろん、この問題だけでなく、他の多くの問題によってもこのようなエラーが発生する可能性があります。
この目的のために、Xbox の「0x87DD0003」エラーを修正する方法に関する情報を提供することで問題の解決を試みます。
コンソールで Xbox エラー コード: 0x87DD0003 を修正する方法
このエラーを解決するには、以下の提案に従って問題を解決できます。
1-) お子様のアカウントを再リンクします
使用しているアカウントが子アカウントの場合は、再度関連付けることで問題を解決できます。
以下の手順に従って、子アカウントを再度関連付けることができます。
まず、以下のリンクにアクセスして Microsoft アカウントにログインします。
右上の [ファミリー メンバーを追加] をクリックします。
次に、[メンバー] オプションを選択し、[次へ] ボタンをクリックして続行します。
このプロセスの後、招待したアカウントを介して受け入れます。
招待を承諾した後、Xbox の Microsoft アカウントからログアウトし、招待したお子様のアカウントにログインして、問題が解決するかどうかを確認します。
2-) Xbox Live 接続を確認する
Xbox Live 接続に関するさまざまな問題により、このような問題が発生する可能性があります。
このため、Xbox Live 接続をチェックして、問題の原因を確認できます。
- コントローラの Xbox ボタンを押します。
- 表示された画面で [プロファイルとシステム] オプションをクリックします。
- メニューで [設定] を選択し、[一般] をクリックします。
- 次に、開いた画面で [ネットワーク設定] をクリックし、[ネットワーク接続のテスト] を選択します。
このプロセスの後、ネットワーク接続を確認することで問題の原因を理解できます。
3-) Xbox Live サービスを確認します
Xbox Live サービスで実行されるメンテナンス作業により、このようなエラーが発生する可能性があります。
このため、Xbox Live サービスをチェックすることで、問題の原因を理解できます。 .
機能停止が発生していることがわかった場合は、機能停止が修正される具体的な日付範囲が表示されます。
このプロセスの後、私たちにできることはあまりありません。
4-) 本体を再起動します

Xbox 本体ではさまざまな問題が発生する可能性があります。本体を再起動することで、これらの問題を防ぐことができます。
これを行うには、ゲーム コントローラの中央にある [Xbox] ボタンをクリックします。表示された画面で [コンソールを再起動] オプションをクリックし、コンソールを再起動します。
このプロセスの後、問題が継続するかどうかを確認できます。
5-) DNS アドレスを変更する

このようなネットワークの問題によって発生するエラーを解決するには、DNS アドレスを変更することで問題を解決できます。
- コントローラの Xbox ボタンを押します。
- 表示された画面で [プロファイルとシステム] オプションを選択し、[設定] メニューを開きます。
- メニューで [全般] オプションを選択し、[ネットワーク設定] をクリックします。
- 次に、表示された画面で [ネットワークの詳細設定] をクリックし、[DNS 設定] を選択します。
- このプロセスの後、[手動] オプションを選択し、次の DNS アドレスを定義します。
- プライマリ: 8.8.8.8
- セカンダリ: 8.8.4.4
プロセスを適用した後、問題が継続するかどうかを確認できます。
6-) ホーム Xbox を有効にする

はじめに Xbox アドオンを使用すると、あなたが使用する Xbox Live アカウントを使用する人は誰でも、その人がログインしていなくても、その人がインストールしたゲームやアプリケーションを使用できるようになります。
このプラグインを有効にすることで問題を解決できます。
- コントローラの Xbox ボタンを押します。
- 表示された画面で [プロファイルとシステム] オプションを選択し、[設定] メニューを開きます。
- メニューの [全般] オプションを選択して、[Xbox にログイン] オプションを有効にします。
このプロセスを実行した後、ゲームまたはアプリケーションを実行して問題が解決しないかどうかを確認できます。
7-) Xbox Live セッションに接続します

実行するゲームまたはアプリケーションを Microsoft Store から購入した場合は、購入した Microsoft Store アカウントに接続する必要があります。
コンソール上のいずれかのセッションに接続している場合。
- コントローラの Xbox ボタンを押します。
- 表示された画面で [プロファイルとシステム] オプションを選択し、[追加または変更] メニューを開きます。
- このプロセスの後、開いた画面で [新規追加] オプションを選択し、画面に表示される指示に従ってアカウントのログイン情報を入力します。
コンソールのどのセッションにも接続していない場合;
- コンソール画面に直接表示される [新規追加] オプションを選択し、画面に表示される指示に従ってアカウントのログイン情報を入力します。
このプロセスの後、ゲームまたはアプリケーションを実行して問題が解決しないかどうかを確認できます。
![YouTubeサーバー[400]エラーを修正する方法?](https://www.hatauzmani.com/uploads/images/202403/image_380x226_65f1745c66570.jpg)




























