さびが開かない問題を修正する方法は?
この記事では、Rustプレイヤーがゲームを開くときに遭遇する問題の解決を試みます。

ゲームを開いたときにプレイヤーが錆びるEasyAnti-Cheatがインストールされていないは、プレイヤーがゲームにアクセスできないようにすることで、ゲームの楽しみを制限します。このようなエラーが発生した場合は、次のアクションを実行することで解決策にたどり着くことができます。
錆が開かない問題とは何ですか?
RustはEasyAnti-Cheatを使用して詐欺師をブロックします。 Easy Anti-Cheatソフトウェアがバックグラウンドで実行されないか、インストールされていない場合、さまざまなエラーが発生する可能性があります。 Easy Anti-CheatソフトウェアがRustゲームにインストールされていないため、このエラーで発生したインストールされていない問題により、このようなエラー出力が発生します。このようなエラーが発生した場合は、次のアクションを実行することで問題を解決できます。
錆が開かないエラーを修正する方法
このエラーを解決するためのいくつかの提案を提供することで、このエラーの解決を試みます。
1-)ファイルの整合性を確認する
ゲームファイルの整合性を確認し、不足しているファイルや正しくないファイルをスキャンしてダウンロードします。このために;
- Steamプログラムを開きます。
- ライブラリメニューを開きます。
- 左側のRustゲームを右クリックして、[プロパティ]タブを開きます。
- 開いた画面の左側にあるローカルファイルメニューを開きます。
- [遭遇したローカルファイル]メニューの[ゲームファイルの整合性を確認する]ボタンをクリックします。
このプロセスの後、破損したゲームファイルをスキャンしてダウンロードを実行します。プロセスが終了したら、ゲームをもう一度開いてみてください。
2-)ゲームフレームワークを確認する
コンピュータにゲームフレームワークがない場合、ゲームにさまざまなエラーが発生する可能性があります。したがって、コンピューターにはDirectX、.NET Framework、VCRedistアプリケーションが必要です。
更新を実行した後、コンピュータを再起動してゲームを実行し、問題が解決するかどうかを確認できます。
3-)グラフィックカードドライバの更新
このような導通の問題では、グラフィックカードで更新エラーが発生する場合があります。このため、グラフィックカードを更新する必要があります。準備ができたら、始めましょう。
Nvidiaグラフィックカードを使用しているユーザーの場合;
- まず、Nvidia社の Geforce経験プログラムをダウンロードしてインストールする必要があります。
- ダウンロードとインストールのプロセスの後、プログラムを開き、上のドライバメニューを開きます。
- 上に表示されるダウンロードボタンをクリックして、アップデートをダウンロードします。
- ダウンロードが完了したら、クイックインストールボタンをクリックしてインストールプロセスを実行しましょう。
- このプロセスが終了したら、コンピューターを再起動します。
AMDグラフィックカードを使用しているユーザー向け;
- AMD会社が発行<ahref="https://www.amd.com/en/support" target="_blank" rel="noopener"> AMD Radeon Software プログラムをダウンロードしてインストールする必要があります。
- ダウンロードとインストールのプロセスが完了したら、プログラムを開き、右側のドライバとソフトウェアメニューの下にある[アップデートの確認]ボタンをクリックして、ビデオカードが最新かどうかを確認します。
- 更新を実行すると、コンピューターを再起動できます。
グラフィックドライバを更新してコンピュータを再起動した後、Rustゲームを開こうと試みることができます。
4-)EACソフトウェアをインストールする
RustゲームにEasyAnti-Cheatソフトウェアをインストールすることで、この問題を解決できます。
- Steamプログラムを開きます。
- ライブラリメニューを開きます。
- 左側のRustゲームを右クリックして、[プロパティ]タブを開きます。
- 開いた画面の左側にあるローカルファイルメニューを開きます。
- [遭遇したローカルファイル]メニューの[参照]ボタンをクリックします。これにより、Rustゲームのファイルディレクトリに移動します。
- 遭遇したフォルダの「EasyAntiCheat」フォルダを開きます。
- 開いた画面でプログラム「EasyAntiCheat_setup.exe」を開きます。
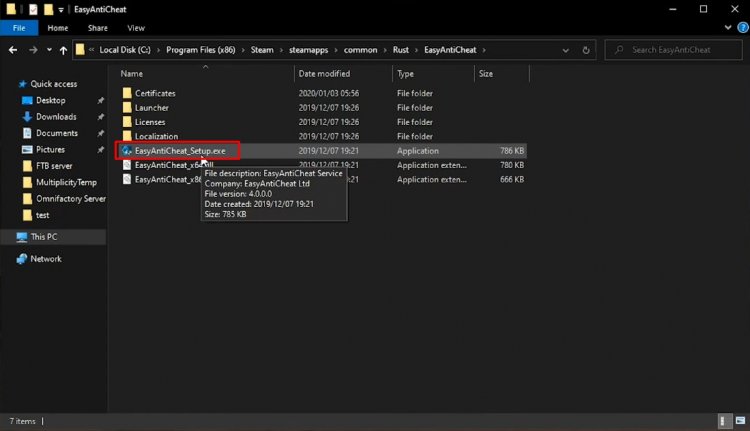
- 開いた画面でRustゲームを選択し、[EasyAnti-Cheatのインストール]ボタンをクリックします。
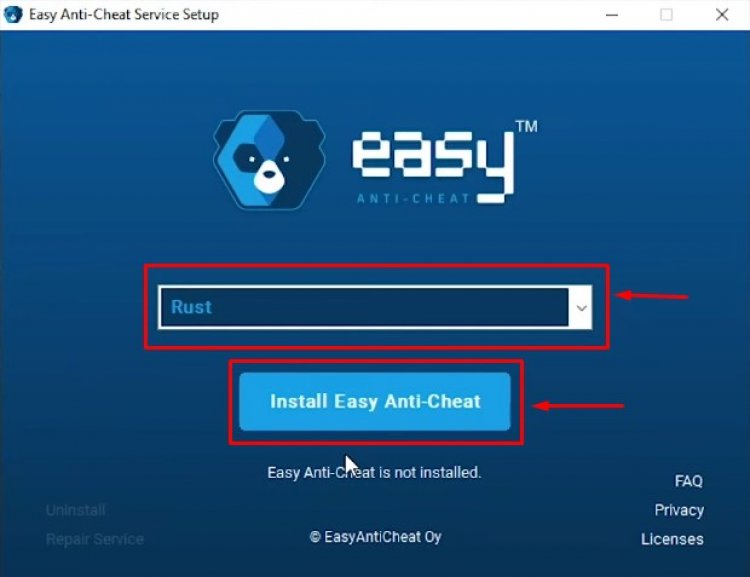
- インストールが完了したら、[完了]ボタンをクリックしてプロセスを終了します。
このプロセスを実行しても機能しなかった場合は、 Easy Anti-Cheatを削除して再インストールしてください。このために;
- フォルダ「C:\ ProgramFiles(x86)\ EasyAntiCheat」にアクセスします。
- フォルダにあるプログラム「EasyAntiCheat.exe」を開きます。
- 開いているプログラムでRustゲームを選択し、左下の[アンインストール]オプションを押してアンインストールします。
このプロセスの後、上記のインストールプロセスを再試行できます。
5-)管理者としてSteamを実行する
Steamプログラムを完全に閉じて、管理者として実行します。これは、多くの問題を解決するのに役立ちます。一部のプレイヤーは、この提案に従うことで問題を解決したと述べています。この操作を実行することで問題を解決できます。
6-)ファイルフォルダからゲームを実行する
ファイルフォルダでRustゲームを実行すると、問題の原因を確認できます。
- Steamプログラムを開きます。
- ライブラリメニューを開きます。
- 左側のRustゲームを右クリックして、[プロパティ]タブを開きます。
- 開いた画面の左側にあるローカルファイルメニューを開きます。
- [遭遇したローカルファイル]メニューの[参照]ボタンをクリックします。これにより、Rustゲームのファイルディレクトリに移動します。
このプロセスの後、Rustランチャープログラムを実行して、問題が解決するかどうかを確認できます。
7-)ウイルス対策プログラムをオフにする
使用しているウイルス対策プログラムを無効にするか、コンピュータから完全に削除します。 Windows Defenderを使用している場合は、無効にします。このために;
- 検索開始画面に「ウイルスと脅威の保護」と入力して開きます。
- 次に、[設定の管理]をクリックします。
- リアルタイム保護を「オフ」に設定します。
この後、他のランサムウェア保護をオフにしましょう。
- 検索開始画面を開きます。
- Windowsのセキュリティ設定と入力して検索画面を開きます。
- 開いた画面で[ウイルスと脅威の保護]オプションをクリックします。
- メニューのランサムウェア保護オプションをクリックします。
- 開いた画面でフォルダアクセスの制御をオフにします。
この操作を実行した後、例外としてRustゲームファイルを追加する必要があります。
- 検索開始画面に「ウイルスと脅威の保護」と入力して開きます。
ウイルスと脅威の保護設定で、<bclass="ocpUI">設定の管理をクリックしてから<bclass="ocpUI">除外をクリックします。b>b>で、<bclass="ocpUI">除外の追加または削除を選択します。 除外を追加を選択してから、ディスクに保存されている錆のゲームフォルダを選択します。
このプロセスの後、タスクマネージャーを使用してSteamプログラムを完全に閉じ、Rustゲームの実行を再試行してください。

















