USBデバイスが認識されないエラーソリューション
私たちの観察の結果、ラップトップでよく見られるUsbデバイスが認識されないエラーは、さまざまな人のファイルに到達できないことがわかります。
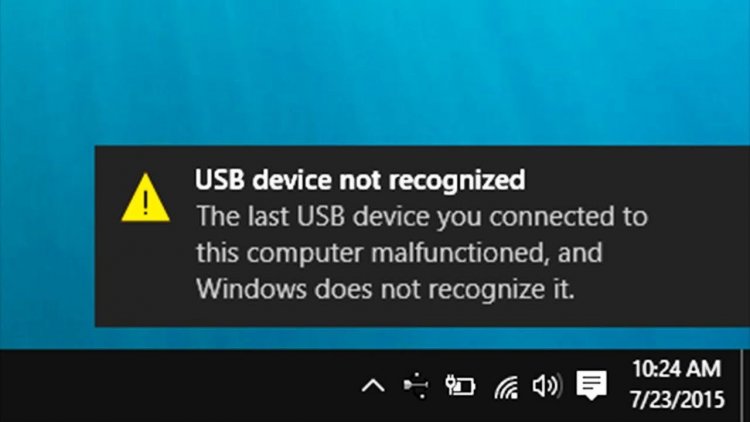
USBデバイスが認識されないエラーを修正する方法は?
ステップ1:
- まず、コンピュータの右下隅にあるバッテリーアイコンを右クリックして、「電源オプション」を開きます。
- デスクトップコンピュータまたはラップトップの場合、[スタート]> [コントロールパネル]> [システムとセキュリティ]> [電源オプション]から別の方法でアクセスできます。
- 表示された画面で、優先プランで選択されているオプションの右側にある[プラン設定の変更]オプションをクリックします。
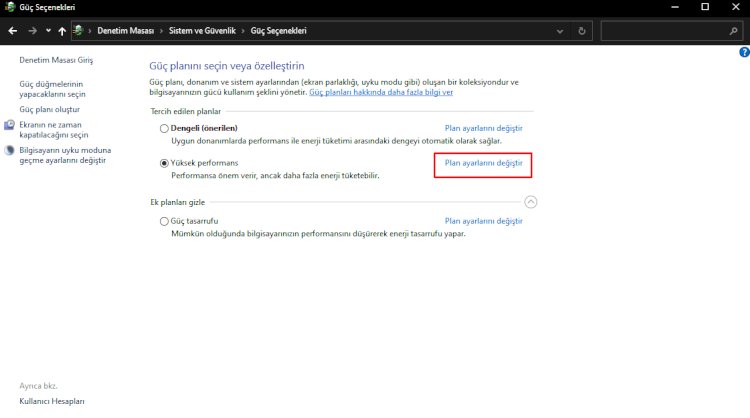
- 開いた画面の下部にある[詳細な電源設定の変更]をクリックします
- 表示される画面で、以下に示すように、USB設定タブとUSB選択的サスペンド設定を無効にして保存します。
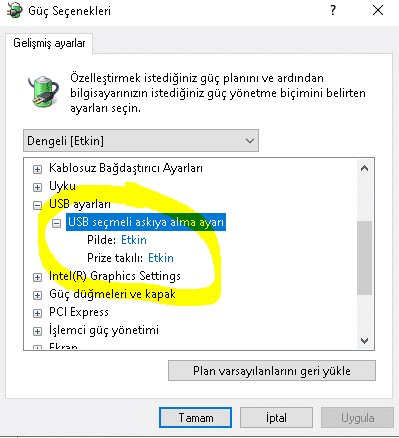
ステップ2:
このステップでUSBドライバーに問題がありますか?もしそうなら、私たちが解決策を見つける方法を示しましょう。
- まず、下に残すリンクをクリックしてプログラムをダウンロードします。
- ダウンロードプロセスを完了してインストールを実行します。「スキャン」というボタンをクリックしてスキャンを実行します。
- このプロセスでは、デバイスのいずれかに問題がある場合、プログラムは新しいバージョンを見つけて自動的に更新します。
- 表示される更新オプションを押して「PCを自動的にリロードする」を選択することにより、プロセスが完了するのを待ちます。
ダウンロードリンク:ここをクリック
ステップ3
上で述べたことがどれも当てはまらない場合は、続けましょう。
- まず、検索の開始メニューに移動し、管理者として「cmd」コマンドを実行しましょう。
- 開いたコマンドに以下のコードを入力し、Enterキーを押します。
コード:msdt.exe -id DeviceDiagnostic
- ハードウェアおよびデバイス関連の問題を検出し、それらを修正および更新するウィンドウが表示されたら、[次へ]をクリックします。
- システムはデバイスの問題を検出し、この画面で修正を行います。
- その後、「次へ」と言って、エラーが見つかった場合は修正します。
- すべてのプロセスが完了したら、コンピューターを再起動します。
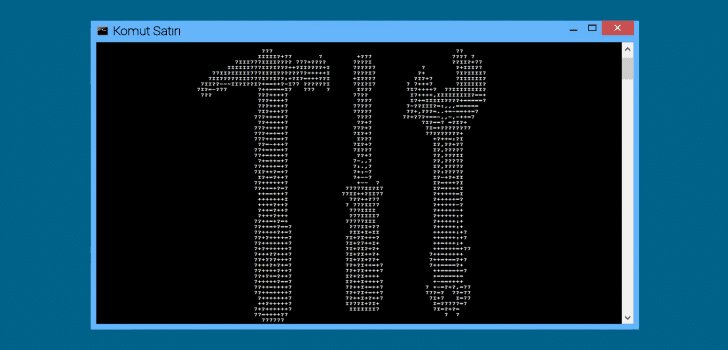
ステップ4
上記の解決策がまったく機能しなかった場合は、この手順でWindows Updateを実行する必要があります。他のWindowsバージョンは常にエラーが発生する可能性があるため、発生するエラーは、使用している現在のWindowsバージョンが原因である可能性があります。このためのWindowsUpdateがあるかどうかを確認してください。
- [検索の開始]に移動し、「更新の確認」と入力します。
- WindowsUpdateの下にある[更新の確認]ボタンをクリックして最新バージョンのWindowsを使用している場合は、更新されます。
- 更新が完了したら、コンピューターを再起動できます。
![YouTubeサーバー[400]エラーを修正する方法?](https://www.hatauzmani.com/uploads/images/202403/image_380x226_65f1745c66570.jpg)


















