OneDrive エラー 0x8007016a を修正する方法?
OneDrive ユーザーがファイルを削除またはアップロードしようとすると、「エラー 0x8007016A: クラウド ファイル プロバイダーが実行されていません」というメッセージが表示されます。この記事のエラーを解決しようとします。
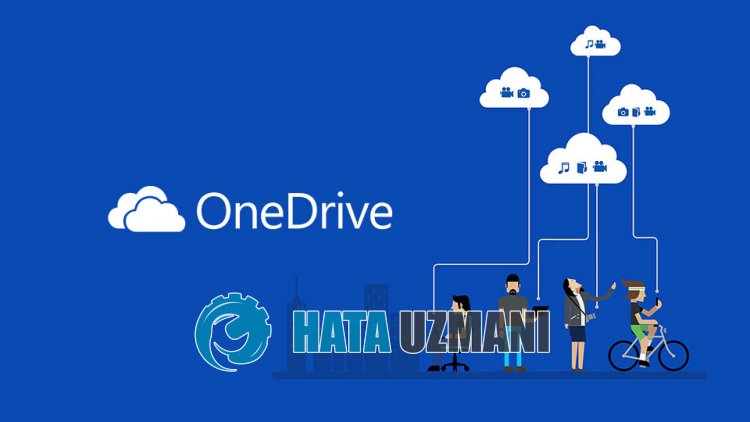
OneDrive ユーザーがファイルを削除またはアップロードしようとすると、「エラー 0x8007016A: クラウド ファイル プロバイダーが実行されていません。」というエラーが発生し、どのファイルに対しても操作を実行できません。このような問題に直面している場合は、以下の提案に従って解決策を見つけることができます。
<オール>OneDrive エラー 0x8007016a とは?
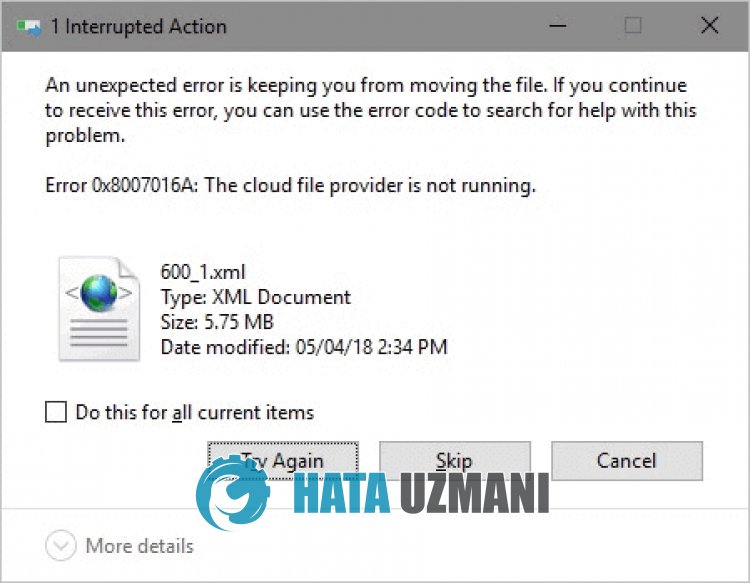
OneDrive「エラー: 0x8007016a」は、最新の更新の問題または古いバージョンを使用しているために発生するエラーとして発生します。
アプリケーションが不安定なため、このようなさまざまなエラーが発生する可能性があります。
このため、いくつかの提案を挙げて、エラーを修正する方法に関する情報を提供します。
OneDrive 0x8007016a エラーの修正方法
このエラーを修正するには、以下の提案に従って問題の解決策を見つけてください。
1-) OneDrive を再起動
古い OneDrive アプリケーションにより、このようなさまざまなエラー コードが発生する可能性があります。
これを行うには、OneDrive が新しい更新要求を受信したかどうかを確認する必要があります。
- 右下隅にある「OneDrive」アイコンを右クリックします。
- 表示されたオプションで [OneDrive を閉じる] をクリックします。
- OneDrive を閉じた後、検索開始画面で「OneDrive」を検索し、もう一度実行してください。
このプロセスの後、新しい更新リクエストがあるかどうかが自動的にチェックされます。
2-) OneDrive を閉じる
OneDrive の最新の更新プログラムで多くの問題が発生している可能性があります。
この場合、OneDrive をオフにすることで問題を解決できます。
- 右下隅にある「OneDrive」アイコンを右クリックします。
- 表示されたオプションで [OneDrive を閉じる] をクリックします。
このプロセスの後、OneDrive は閉じられます。次に、削除、編集、または追加するファイルを確認します。
プロセスが完了したら、OneDrive アプリケーションを再度実行できます。
3-) Windows の更新
Windows オペレーティング システムが最新ではないため、一部の Microsoft アプリケーションで問題が発生する可能性があります。
したがって、Windows が新しい更新リクエストを受信しているかどうかを確認する必要があります。
- 検索開始画面で、「アップデートを確認」と入力して開きます。
- 開いた新しいウィンドウで [アップデートの確認] ボタンをクリックして確認します。
新しいアップデートが利用可能な場合は、ダウンロードを開始してインストールしてください。
インストールが完了したら、コンピューターを再起動して、問題が解決しないかどうかを確認できます。
4-) OneDrive を強制的に閉じる
バックグラウンドでキャッシュの問題が発生するため、強制的に閉じて OneDrive に新しいキャッシュ ファイルを作成させることができます。
- タスク マネージャーにアクセスします。
- 次に、[アクション] にアクセスして [OneDrive] を見つけ、タスクを終了します。
OneDrive を完全に閉じた後、削除または追加するファイルを確認できます。
その後、OneDrive を再度実行できます。
5-) OneDrive を再インストール
さまざまな問題を完全に解消するには、OneDrive アプリの再インストールが必要になる場合があります。
- 検索開始画面で、「コントロール パネル」と入力して開きます。
- 開いた画面で [プログラムのアンインストール] オプションをクリックします。
- 「Microsoft OneDrive」を検索し、右クリックしてアンインストールします。
アンインストールが完了したら、以下のリンクを使用して Microsoft OneDrive セットアップ ファイルをダウンロードします。
クリックして Microsoft OneDrive をダウンロード
インストールが完了したら、コンピューターを再起動して、問題が解決しないかどうかを確認できます。
![YouTubeサーバー[400]エラーを修正する方法?](https://www.hatauzmani.com/uploads/images/202403/image_380x226_65f1745c66570.jpg)




























