Steamクラウドが同期できないエラーを修正する方法
この記事では、Steamユーザーがゲームを開こうとしたときに発生する「クラウドを同期できません」エラーの解決を試みます。

Steamユーザーは、ゲームを開くときに「クラウドを同期できません」というエラーが発生し、Steam経由でゲーム登録を受け取らないことに気づいています。このような問題に直面している場合は、以下の提案に従って解決策を見つけることができます。
Steamクラウドが同期できないエラーとは何ですか?
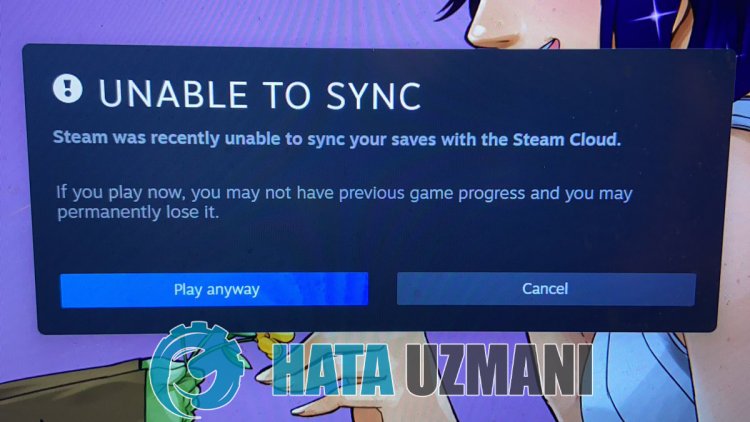
このエラーは通常、蒸気サービスのエラーが原因で発生します。インターネットやSteamサービスのメンテナンスが原因でSteamサービスにアクセスできない場合、このような問題が発生する可能性があります。このために、私たちはあなたにいくつかの提案をすることによってそれを解決しようとします。
Steamクラウドが同期できないエラーを修正する方法
以下の提案に従って問題を解決し、発生したこのエラーを修正できます。
1-)接続を確認する
インターネット接続で発生する問題は、多くのエラーを引き起こす可能性があります。インターネット接続の速度低下または切断が発生している場合は、それを修正するためのいくつかの提案をしましょう。
- インターネットの速度が低下している場合は、モデムの電源をオフにしてから再度オンにします。このプロセスにより、インターネットが少し緩和されます。
- インターネットキャッシュをクリアすることで問題を解決できます。
DNSキャッシュをクリアする
- 検索開始画面に cmd と入力し、管理者として 実行します。
- コマンドプロンプト画面で 次のコード行を順番に入力し、Enterキーを押します。
- ipconfig /flushdns
- netsh int ipv4 reset
- netsh int ipv6 reset
- netsh winhttp reset proxy
- netsh winsock reset
- ipconfig /registerdns
- この操作の後、DNSキャッシュとプロキシが正常にクリアされたことが表示されます。
このプロセスの後、コンピュータを再起動してゲームを開くことができます。 問題が解決しない場合は、別の提案に進みましょう。
2-)モデムの電源をオフにしてからオンにします
モデムの電源を切り、20秒待ってから、再び電源を入れます。このプロセス中に、IPアドレスが変更され、さまざまなネットワークの問題が防止されます。問題が解決しない場合は、別の提案に移りましょう。
3-)別のDNSサーバーを登録する
コンピューターに別のdnsサーバーを登録することで、問題を解決できます。
- コントロールパネルを開き、[ネットワークとインターネット]を選択します
- 開いた画面で[ネットワークと共有センター]を開きます。
- 左側の[アダプタ設定の変更]をクリックします。
- 接続タイプを右クリックして、[プロパティ]メニューを開きます。
- インターネットプロトコルバージョン4(TCP / IPv4)をダブルクリックします。
- 以下に示すGoogleDNSサーバーを入力して設定を適用しましょう。
- 優先DNSサーバー:8.8.8.8
- その他のDNSサーバー:8.8.4.4
- 次に、[終了時に設定を確認する]オプションをクリックし、[OK]ボタンを押してアクションを適用します。
このプロセスの後、コンピューターを再起動します Steamプログラムを実行します
4-)Steamブラウザデータをクリアする
Steamが開発したブラウザキャッシュクリーニングソフトウェアを使用すると、このエラーを防ぐことができます。
- Steamプログラムを実行します。
- 左上隅にある[Steam]をクリックします。
- 開いた画面で[設定]をクリックします。
- 開いたメニューの左側にある[インターネットブラウザ]をクリックします。
- ポップアップメニュー画面の[インターネットブラウザのキャッシュを削除]ボタンと[すべてのブラウザCookieを削除]ボタンをクリックします。
このプロセスの後、ゲームを開いて問題が解決するかどうかを確認します。
5-)Steamダウンロードキャッシュをクリアする
Steamが作成するダウンロードキャッシュクリーニングツールを使用することで、この問題を解消できます。
- Steamプログラムを実行します。
- 左上隅にある[Steam]をクリックします。
- 開いた画面で[設定]をクリックします。
- 開いたメニューの左側にある[ダウンロード]をクリックします。
- ポップアップメニュー画面の[ダウンロードキャッシュをクリア]ボタンをクリックします
6-)ウイルス対策プログラムを確認する
使用しているウイルス対策システムがSteamプログラムをブロックしている可能性があります。このため、ウイルス対策プログラムをチェックして、スチームプログラムをブロックしているかどうかを確認できます。ウイルス対策のブロックは多くの問題を引き起こし、アプリケーションへのアクセスを制限する可能性があります。
7-)ゲームファイルの整合性を確認する
ゲームファイルの整合性を確認し、不足しているファイルや正しくないファイルをスキャンしてダウンロードします。このために;
- Steamプログラムを開きます。
- ライブラリメニューを開きます。
- 左側にあるインストール済みゲームを右クリックして、[ プロパティ]タブを開きます。</li >>
- 開いた画面の左側にあるローカルファイルメニューを開きます。
- [ローカルファイル]メニューの[ゲームファイルの整合性を確認する]ボタンをクリックします。
このプロセスの後、破損したゲームファイルをスキャンしてダウンロードを実行します。プロセスが終了したら、ゲームをもう一度開いてみてください。
8-)サーバーはメンテナンス中の可能性があります
Steamサーバーがメンテナンス中またはダウンしている可能性があります。このような状況はまれですが、これを考慮する必要があります。このため、サーバーが開くのを待つ必要があります。
