Minecraftがアカウントエラーを取得できない問題を修正するにはどうすればよいですか?
アカウント情報を取得できませんでした。ランチャーを再起動してください。」この記事でエラーの解決を試みます。

Minecraftプレーヤーは、ゲームを開くときに「アカウント情報を取得できませんでした。ランチャーを再起動してください。」というエラーが発生するため、ゲームへのアクセスが制限されます。このようなエラーが発生した場合は、以下の提案に従って解決策を見つけることができます。
Minecraftがアカウントエラーを取得できないのは何ですか?
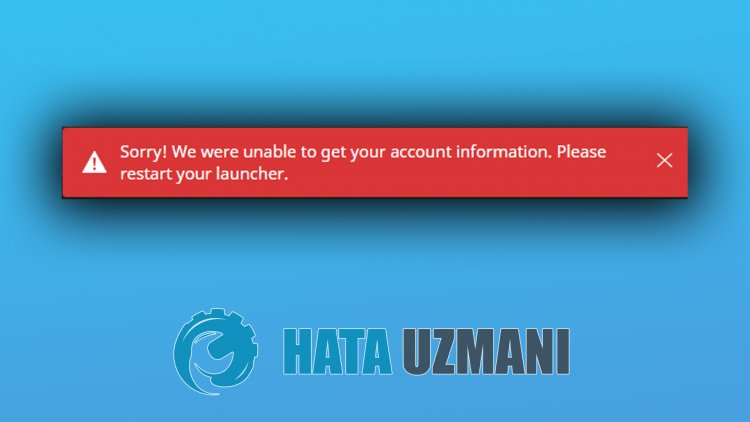
このエラーは、プロファイルがすぐに読み取られないことが原因で発生します。このエラーを修正するためのいくつかの提案をすることで、問題の解決策について説明します。
Minecraftがアカウントエラーを取得できない問題を修正するにはどうすればよいですか?
以下の提案に従ってこのエラーを修正することで、問題を解決できます。
1-)接続を確認する
インターネット接続で発生する問題は、多くのエラーを引き起こす可能性があります。インターネット接続の速度低下または切断が発生している場合は、それを修正するためのいくつかの提案をしましょう。
- インターネットの速度が低下している場合は、モデムの電源をオフにしてから再度オンにします。このプロセスにより、インターネットが少し緩和されます。
- インターネットキャッシュをクリアすることで問題を解決できます。
DNSキャッシュをクリアする
- 検索の開始画面にcmdと入力し、管理者として実行します。
- コマンドプロンプト画面で次のコード行を順番に入力し、Enterキーを押します。
- ipconfig / flushdns
- netshintipv4リセット
- netshintipv6リセット
- netshwinhttpリセットプロキシ
- netshwinsockのリセット
- ipconfig / registerdns
- この操作の後、DNSキャッシュとプロキシが正常にクリアされたことが表示されます。
このプロセスの後、コンピュータを再起動してプログラムを開くことができます。問題が解決しない場合は、別の提案に移りましょう。
2-)モデムの電源をオフにしてからオンにします
モデムの電源を切り、20秒待ってから、再び電源を入れます。このプロセス中に、IPアドレスが変更され、さまざまなネットワークの問題が防止されます。問題が解決しない場合は、別の提案に移りましょう。
3-)別のDNSサーバーを登録する
コンピューターに別のdnsサーバーを登録することで、問題を解決できます。
- コントロールパネルを開き、[ネットワークとインターネット]オプションを選択します
- 開いた画面でネットワークと共有センターを開きます。
- 左側の[アダプタ設定の変更]をクリックします。
- 接続タイプを右クリックして、[プロパティ]メニューを開きます。
- インターネットプロトコルバージョン4(TCP / IPv4)をダブルクリックします。
- 以下に示すGoogleDNSサーバーを入力して設定を適用しましょう。
- 優先DNSサーバー:8.8.8.8
- その他のDNSサーバー:8.8.4.4
- [終了時に設定を確認]オプションをクリックし、[ OK]ボタンを押してアクションを適用します。
このプロセスの後、コンピューターを再起動してMinecraftゲームを実行します。
4-)ゲームをリロードする
ゲームに損傷や誤動作があると、ゲームへのアクセスが制限される場合があります。このため、ゲームを削除して再インストールすることで問題を解決できます。ゲームをアンインストールする前に、MicrosoftStoreアカウントからログアウトしてください。サインアウトした後、ゲームを削除してMicrosoftアカウントにログインし、ゲームをダウンロードして再度インストールします。ゲームが正常にインストールされたら、ゲームを実行して、問題が解決するかどうかを確認できます。
5-)Microsoftストアをリセット
Microsoft Store のさまざまな問題により、このような問題が発生する可能性があります。このため、 Microsoft Storeをリセットすることでこのような問題を解決できます。
- 検索開始画面に「Microsoftストア」と入力して右クリックし、「アプリケーション設定」をクリックします。

- 開いた画面の[リセット]ボタンを押して、リセットプロセスを開始します。

その後、アプリケーションにログインして、問題が解決しないかどうかを確認します。
6-)XBOXアプリケーションの修復
Xboxゲームバーでさまざまな問題が発生すると、このような問題が発生する可能性があります。このため、Xboxゲームバーを修復することでこのような問題を修正できます。
- 検索開始画面に「Xboxゲームバー」と入力して右クリックし、[アプリケーション設定]をクリックします。

- 開いた画面の[修復]ボタンをクリックして、リセットプロセスを開始します。

これでうまくいかなかった場合は、上記の手順をもう一度実行し、[リセット]ボタンを押してプロセスをリセットします。 。このプロセスの後、アプリケーションを再度実行し、問題が解決するかどうかを確認します。
7-)Windowsファイルの修復
Windowsファイルのエラーまたは破損は、オペレーティングシステムで多くのエラーを引き起こす可能性があります。このため、システム内の破損したファイルを修復することで問題を修正できます。
SFCスキャンを実行する
Windowsファイル内の破損または破損したファイルは、多くのエラーコードを引き起こす可能性があります。このために、問題を解決するためのいくつかの方法を説明します。
- 検索開始画面に「cmd」と入力し、管理者として実行します。
- 開いたコマンドプロンプト画面に「sfc/ scannow」と入力してEnterキーを押します。
このプロセスの後、破損または破損したファイルがスキャンされ、修正されます。プロセスが完了するまで、コンピュータをシャットダウンまたは再起動しないでください。このプロセスの後、別の提案を実行しましょう。
DISMスキャンを実行する
- 検索開始画面に「cmd」と入力し、管理者として実行します。
- 開いたコマンドプロンプト画面に次のコマンドを入力し、Enterキーを押します。
- Dism / Online / Cleanup-Image / CheckHealth
- Dism / Online / Cleanup-Image / ScanHealth
- Dism / Online / Cleanup-Image / RestoreHealth
プロセスが正常に完了したら、コンピューターを再起動して、問題が解決するかどうかを確認できます。
![YouTubeサーバー[400]エラーを修正する方法?](https://www.hatauzmani.com/uploads/images/202403/image_380x226_65f1745c66570.jpg)




























