Minecraftの終了コードを修正する方法:0エラー?
この記事では、Minecraftプレーヤーがゲームを開いたときに発生する「終了コード:0」エラーの解決を試みます。

Minecraftプレーヤーは、ゲームを開いているときに「終了コード:0 」の問題が発生し、ゲームへのアクセスが制限されます。このような問題に直面している場合は、以下の提案に従って解決策を見つけることができます。
Minecraftの終了コード:0エラーとは何ですか?
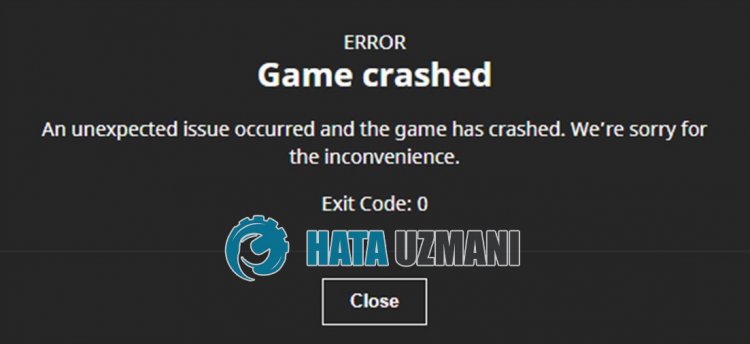
このエラーは多くの問題が原因で発生し、クラッシュレポートを生成します。ゲームはJavaインフラストラクチャで実行されるため、Javaライブラリが破損しているか欠落している場合、このようなエラー出力が発生する可能性があります。このためには、Javaライブラリを確認する必要があります。
Microsoft Storeの操作に問題があると、このようなエラーが発生する可能性があります。このため、MicrosoftStoreを確認することで解決策を見つけることができます。
Minecraftの終了コードを修正する方法:0エラー?
このエラーを修正するには、以下の提案に従って問題の解決策を見つけることができます。
1-)XBOXアプリを修復する
Xboxゲームバーのさまざまな問題がこのような問題を引き起こす可能性があります。このため、Xboxゲームバーを修復することでこのような問題を修正できます。
- 検索開始画面に「Xboxゲームバー」と入力して右クリックし、[アプリケーション設定]をクリックします。

- 開いた画面の[修復]ボタンをクリックして、リセットプロセスを開始します。

このプロセスで解決しなかった場合は、上記のプロセスを再度実行し、[リセット]ボタンを押してプロセスをリセットします。このプロセスの後、アプリケーションを再度実行し、問題が解決するかどうかを確認します。
2-)MicrosoftStoreをリセット
Microsoft Store で発生するさまざまな問題により、このような問題が発生する可能性があります。このため、 Microsoft Storeをリセットすることでこのような問題を解決できます。
- 検索開始画面に「MicrosoftStore」と入力し、右クリックして[アプリケーション設定]をクリックします。

- 開いた画面の[リセット]ボタンを押して、リセットプロセスを開始します。

このプロセスの後、アプリケーションにログインして、問題が解決しないかどうかを確認します。
3-)XBOXサービスを確認する
Xboxサービスを無効にすると、このような問題が発生する可能性があります。
- 検索開始画面で「サービス」と入力して開きます。
- 開いた画面で、以下に残すサービスを順番に開き、スタートアップの種類を「自動」に設定して、サービスの状態を開始します。
- Xboxアクセサリ管理サービス
- Xbox Live Auth Manager
- Xboxライブゲームの保存
- Xboxライブネットワークサービス

このプロセスの後、Minecraftゲームを開いて、問題が解決するかどうかを確認できます。
4-)Javaライブラリを再インストールします
Javaライブラリが見つからないか、正しくインストールされていない可能性があります。このために、オペレーティングシステムにインストールされているJavaライブラリを削除します。次に、以下に残すリンクにアクセスして、オペレーティングシステムにJavaパッケージを自動的にインストールする必要があります。
クリックしてPatchMyPCをダウンロード(Javaパッケージをダウンロードするには)
インストールプロセスを実行し、オペレーティングシステムにJavaパッケージをインストールした後、コンピュータを再起動して、問題が解決するかどうかを確認できます。
5-)著作権侵害されたソフトウェアを削除する
以前にインストールした海賊版のMinecraftソフトウェアをすべて削除します。違法コピーされたソフトウェアにより、元のゲームがクラッシュレポートを生成する可能性があります。
6-)Windowsエラーを修正する
Windowsのファイルが破損または破損しているため、さまざまなエラーが発生する可能性があります。このために、2つのコードブロックを共有し、破損または破損したファイルのスキャンと修復を試みます。
SFCスキャンを実行する
Windowsファイルで発生する破損または破損したファイルは、多くのエラーコードを引き起こす可能性があります。このために、問題を解決するためのいくつかの方法を説明します。
- 検索開始画面に「cmd」と入力し、管理者として実行します。
- 開いたコマンドプロンプト画面に「sfc/ scannow」と入力してEnterキーを押します。
このプロセスの後、破損または破損したファイルがスキャンされ、修正が行われます。プロセスが完了するまで、コンピュータをシャットダウンまたは再起動しないでください。このプロセスの後、別の提案を実行しましょう。
DISMスキャンを実行する
- 検索開始画面に「cmd」と入力し、管理者として実行します。
- 開いたコマンドプロンプト画面に次のコマンドを入力し、Enterキーを押します。
- Dism / Online / Cleanup-Image / CheckHealth
- Dism / Online / Cleanup-Image / ScanHealth
- Dism / Online / Cleanup-Image / RestoreHealth
プロセスが正常に完了したら、コンピュータを再起動して、問題が解決するかどうかを確認できます。
![YouTubeサーバー[400]エラーを修正する方法?](https://www.hatauzmani.com/uploads/images/202403/image_380x226_65f1745c66570.jpg)


















