EA アプリエラーコード EC 10005 を修正する方法?
この記事では、EA アプリ ユーザーがアプリケーションで発生する「エラー コード EC:10005」エラーの解決を試みました。

EA アプリ ユーザーは、アプリ内で「問題が発生しました」というエラーが発生し、続いて「EA デスクトップで不明なエラーが発生しました。しばらくしてからもう一度お試しください。」そして「エラー コード EC:10005」が発生し、アプリへのアクセスが制限されます。 。このような問題に直面した場合は、以下の提案に従って解決策を見つけることができます。
<オル>EA アプリ エラー コード EC 10005 とは何ですか?
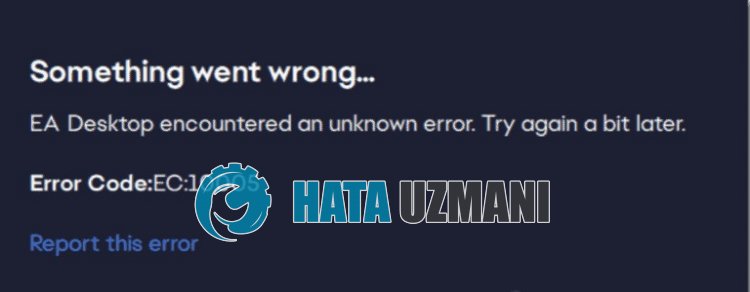
インターネットまたはサーバーの問題により、EA アプリ「エラー コード: EC:10005」エラーが発生します。
また、アプリケーション キャッシュに問題があると、このようなさまざまなエラー コードが発生します。
もちろん、この問題だけでなく、他の多くの問題によってこのようなエラー コードが表示される場合もあります。
このため、EA アプリの「エラー コード: EC:10005」エラーを修正する方法に関する情報を提供することで問題の解決を試みます。
EA アプリのエラー コード EC 10005 を修正する方法
このエラーを解決するには、以下の提案に従って問題の解決策を見つけることができます。
1-) サーバーを確認する
EA サーバーのメンテナンス作業や技術的な問題により、このようなさまざまなエラー コードが発生することがあります。
したがって、EA サーバーをチェックして、問題の原因を観察できます。
以下のリンクにアクセスすると、Downdetector または Twitter プラットフォームから情報を取得できます。
サーバー上で問題やメンテナンス作業が発生した場合は、開発者によって修正されるまで待つ必要があります。
2-) アカウントに再度ログインします
アプリケーションによる EA アカウントの読み取りに失敗すると、このようなさまざまな接続エラーが発生します。
そのため、アプリケーションでEAアカウントを再度読み取ることで問題を解決できます。
EA アプリケーションを実行し、右上隅のプロフィール メニューにアクセスし、[ログアウト] ボタンをクリックしてアカウントからログアウトします。
このプロセスの後、アカウントに再度接続し、問題が継続するかどうかを確認します。
3-) EA アプリのキャッシュをクリアする
EA アプリのキャッシュに技術的な問題があると、「エラー コード EC:10005」エラーが発生します。
したがって、EA アプリのキャッシュをクリアして再構成する必要がある場合があります。
以下の手順に従って、EA アプリのキャッシュをクリアできます。
- まず、EA アプリが開いている場合は、タスク マネージャーを使用して閉じます。
- 検索開始画面に「ファイル名を指定して実行」と入力して開きます。
- 開いた画面に「%loacalappdata%」と入力し、Enter キーを押します。
- 開いた新しいウィンドウで、「EADesktop」、「EALaunchHelper」、「Electronic Arts」フォルダを見つけて削除します。
これらのフォルダーを削除すると、EA アプリ経由で接続されているアカウントがログアウトされます。
EA アプリを実行し、アカウントに再度ログインして問題が継続するかどうかを確認します。
4-) 管理者として実行
管理者としてアプリケーション インストーラーを実行すると、考えられるさまざまなエラー コードを防ぐことができます。
このためには、アプリケーション インストーラーを右クリックして管理者として実行し、問題が継続するかどうかを確認してください。
5-) ウイルス対策をオフにする
使用しているウイルス対策プログラムを無効にするか、コンピュータから完全に削除します。 Windows Defender を使用している場合は、それを無効にします。このため;
- 検索開始画面に「ウイルスと脅威の保護」と入力して開きます。
- 次に、[設定の管理] をクリックします。
- リアルタイム保護を「オフ」にします。
この後、他のランサムウェア保護を無効にしましょう。
- 検索開始画面を開きます。
- 「Windows セキュリティ設定」と入力して検索画面を開きます。
- 表示された画面で [ウイルスと脅威からの保護] オプションをクリックします。
- メニューの [ランサムウェア プロテクション] オプションをクリックします。
- 開いた画面でフォルダー アクセスの制御をオフにします。
この操作を実行した後、EA アプリを例外として追加する必要があります。
- 検索開始画面に「ウイルスと脅威の保護」と入力して開きます。
- [ウイルスと脅威の保護設定] で [設定の管理] を選択し、[除外] で [除外] を選択します。 =" ocpUI">除外を追加または削除を選択します。"
- [除外を追加] を選択し、ディスクに保存されている「EA アプリ」を選択します。
このプロセスの後、EA アプリ インストーラーを実行してみます。
6-) DNS サーバーを変更する
DNS サーバーの問題により、このようなさまざまな接続の問題が発生する可能性があります。
DNS サーバーを変更することで、デフォルトの Google DNS サーバーを保存して問題を解決できます。
- 検索の開始画面で「コントロール パネル」と入力して開きます。
- 表示された画面で [ネットワークとインターネット] オプションをクリックします。
- 次に、[ネットワークと共有センター] をクリックします。
- 開いた新しい画面で [リンク] の横にあるオプションをクリックします。
- 次に、[プロパティ] をクリックし、[インターネット プロトコル バージョン 4 (TCP\IPv4)] をダブルクリックします。
- 下に残した Google DNS サーバーを登録します。
- 優先 DNS サーバー: 8.8.8.8
- その他の DNS サーバー: 8.8.4.4
この操作を実行した後、[OK] ボタンをクリックして次の提案に進みます。
7-) インターネット キャッシュをクリアする
インターネット キャッシュをクリアすると、多くの接続の問題を防ぐことができます。
コマンド プロンプトを使用してインターネット キャッシュをクリアできます。
- 検索開始画面に「cmd」と入力し、管理者としてコマンド プロンプトを実行します。
- 開いたコマンド プロンプト ウィンドウに次のコードを貼り付け、Enter キーを押します。
- ipconfig /renew
- ipconfig /flushdns
- netsh int ipv4 リセット
- netsh int ipv6 リセット
- netsh winhttp リセット プロキシ
- netsh winsock リセット
- ipconfig /registerdns
正常に完了したら、コンピュータを再起動し、問題が継続するかどうかを確認します。
![YouTubeサーバー[400]エラーを修正する方法?](https://www.hatauzmani.com/uploads/images/202403/image_380x226_65f1745c66570.jpg)




























