Discordのインストールに失敗したエラー解決策
多くのユーザーは、Discordのインストール中に「インストールに失敗しました」というエラーが発生する可能性があります。 解決策に到達するために、記事で提案を実行できます。

Discordのインストールに失敗したエラーが発生するのはなぜですか?
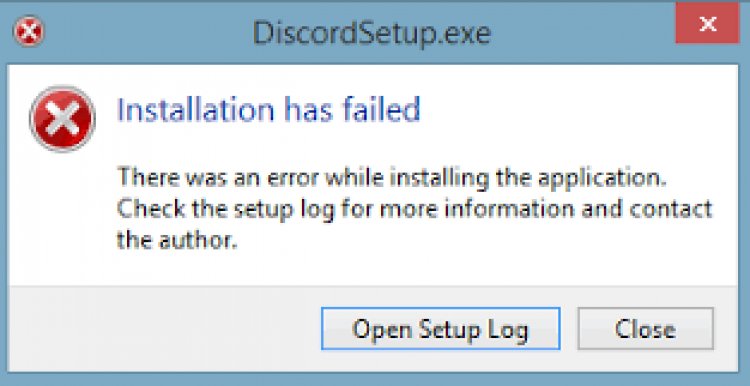
以前にDiscordをインストールし、削除して再インストールしたことがある場合、このエラーが発生する理由は、Discordファイルを削除したときにコンピューターから完全に削除されていないためです。したがって、残りのファイルを以前から削除する必要があります。
Discordのインストールに失敗したエラーを修正するにはどうすればよいですか?
インストール失敗エラーを解決するための3つの提案を提供し、それらを実行します。
Advanced UninstallerProでクリーンアップしましょう
まず、この操作を実行するには、Advanced UninstallerProプログラムが必要です。
- Advanced Uninstaller Pro Download(Rar Password:123)プログラムをダウンロードしてプロセスを開始しましょう。
- まず、discordプログラムを閉じて、Advanced Uninstaller Proプログラムを開き、右側の[UninstallPrograms]メニューをクリックします。

- 画面右側の検索バーにdiscordと入力し、左側のdiscordプログラムを選択して、[アンインストール]ボタンを押します。
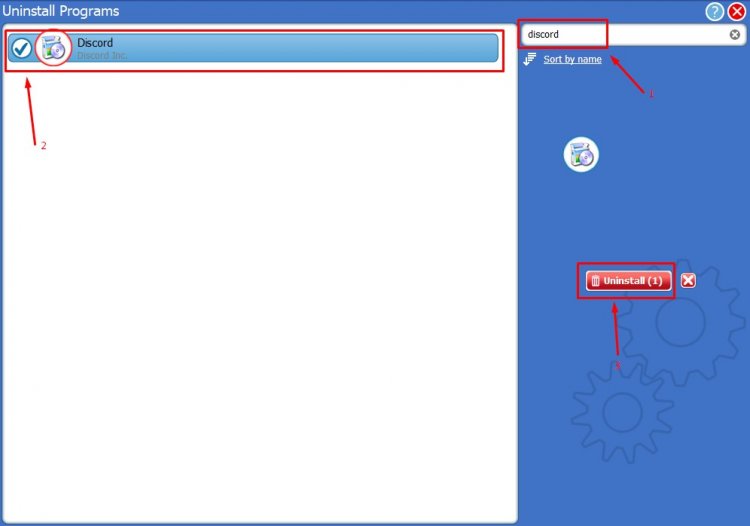
- 表示される警告画面で、[はい]ボタンをクリックして、削除とスキャンのプロセスを実行します。 (このプロセスには数分かかる場合があります。)
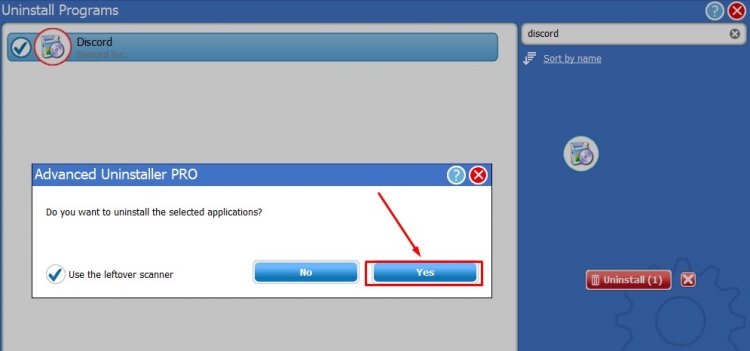
- 表示される画面ですべてのファイルが選択されていることを確認し、[次へ]ボタンをクリックします。 (このプロセスには数分かかる場合があります。)
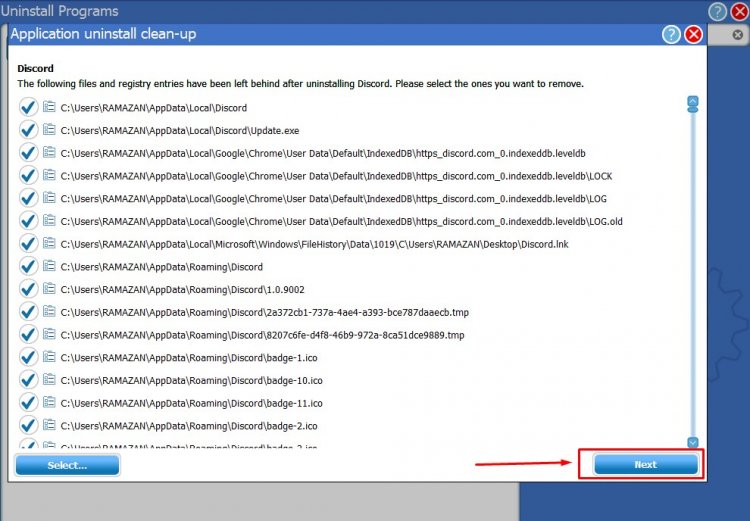
- アンインストールプロセスが完了したら、discordサイトにアクセスしてクリーンインストールを実行しましょう。クリックしてDiscordサイトにアクセス
- Discordプログラムのインストールプロセスが完了したら、コンピューターを再起動してDiscordプログラムを開くことができます。
このプロセスが実行されなかった場合は、次のアクションを実行します。
1-)Discordファイルをクリーンアップしましょう。
- まず、従来の方法でコントロールパネルを開いてDiscordを削除します。
- 次に、検索開始ボックスに「run」と入力して、runコマンドを開きます。
- 検索ボックスに%appdata%と入力し、Enterキーを押します。
- 表示されたファイルからDiscordファイルを見つけて削除します。
2-)一時フォルダをクリーンアップしましょう
- 開始検索ボックスにrunと入力して、runコマンドを開きます。
- 検索ボックスに%temp%と入力し、Enterキーを押します。
- 開いたフォルダ内のすべてのファイルを削除します。
- ごみ箱を完全に空にします。
3-)プリフェッチフォルダをクリーンアップしましょう
- 開始検索ボックスにrunと入力して、runコマンドを開きます。
- 検索ボックスにprefetchと入力し、Enterキーを押します。
- 続行ボタンを押して、前に警告が表示されます。
- 開いたフォルダ内のすべてのファイルを削除します。
- ごみ箱を完全に空にします。
注:これらの操作は一時ファイルであるため、コンピューターに損傷を与えることはありません。
![YouTubeサーバー[400]エラーを修正する方法?](https://www.hatauzmani.com/uploads/images/202403/image_380x226_65f1745c66570.jpg)




























