Discordで発生した致命的なJavaScriptエラーを修正する方法?
この記事では、Discord ユーザーがアプリケーションの実行後に発生する「致命的な Javascript エラーが発生しました」エラーを解決しようとしました。
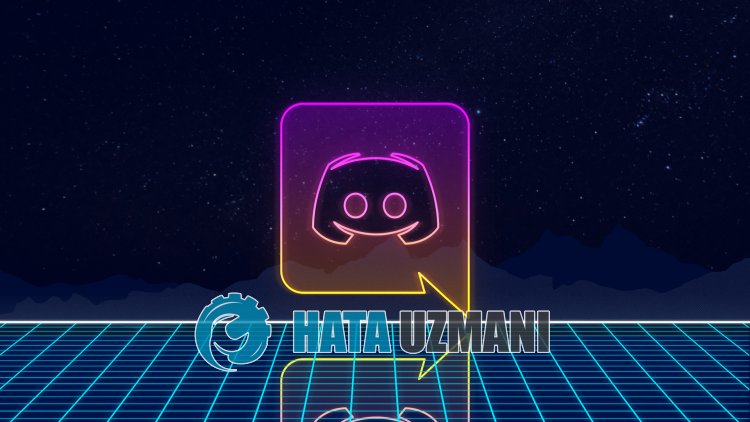
Discord ユーザーは、アプリケーションの実行後に「致命的な Javascript エラーが発生しました」というエラーが発生し、アプリケーションへのアクセスが制限されます。このような問題に直面した場合は、以下の提案に従って解決策を見つけることができます。
<オル>Discord とは何ですか? 致命的な Javascript エラーが発生しました?
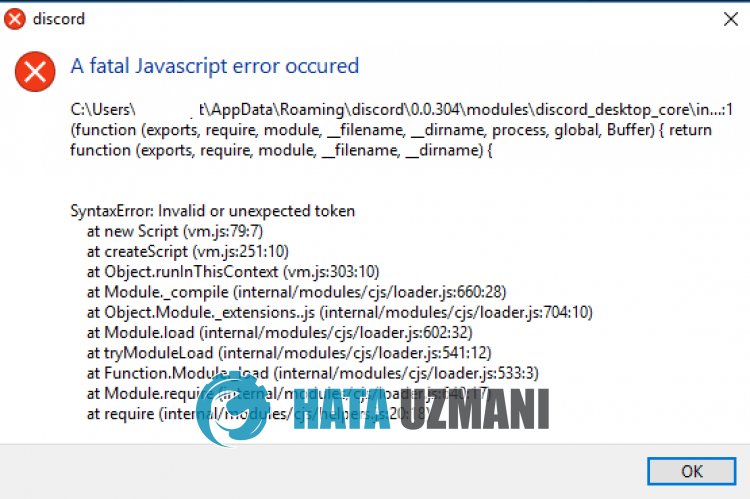
Discord の「致命的な Javascript エラーが発生しました」エラーは、アプリケーション内に読み込まれた一部の JavaScript ファイルが正しく動作していないことを示しています。
JavaScript ファイルが動作しないようにするには、Discord アプリケーションを完全に削除して再インストールすることで問題を解決できます。
もちろん、この問題だけでなく、他の多くの問題によってもこのようなエラーが発生する可能性があります。
このため、Discord の「致命的な Javascript エラーが発生しました」エラーを修正する方法について説明します。
Discord で致命的な Javascript エラーが発生した場合の修正方法
このエラーを解決するには、以下の提案に従って問題の解決策を見つけることができます。
1-) Discord を再インストール
Discord アプリケーションのいくつかの問題により、「致命的な Javascript エラーが発生しました」というエラーが発生する可能性があります。
したがって、Discord アプリケーションを完全にアンインストールして再インストールすることで、問題を解決できます。
プロセスを開始する前に、タスク マネージャーを使用して、バックグラウンドで実行されている Discord アプリケーションを完全に閉じてください。
- 検索開始画面に「ファイル名を指定して実行」と入力して開きます。
- 次に、「%localappdata%」と入力して開き、「Discord」フォルダを削除します。
- 再起動検索画面に「実行」と入力して開きます。
- 次に「%appdata%」と入力し、「discord」フォルダを削除します。
プロセスが完了したら、Discord サイトにアクセスし、インストール ファイルをダウンロードしてインストール プロセスを実行します。
インストールが完了したら、問題が継続するかどうかを確認できます。
2-) 管理者として実行
管理者として Discord アプリケーションを実行していない場合、アプリケーションの一部の機能を使用できない可能性があります。
したがって、Discord アプリケーションがバックグラウンドで実行されている場合は、タスク マネージャーを使用して完全に閉じてください。
次に、Discord アプリケーションを右クリックして管理者として実行し、問題が継続するかどうかを確認します。
3-) Discord を例外として設定する
Windows Defender またはその他のサードパーティ製ウイルス対策アプリケーションによって Discord アプリケーションがブロックされると、このようなさまざまなエラーが発生する可能性があります。
したがって、Discord フォルダーを例外として設定し、問題を解決できます。
まず、Discord アプリケーションがバックグラウンドで開いている場合は、タスク マネージャーを使用して完全に閉じます。
- 検索の開始画面で「ウイルスと脅威の保護」と入力して開きます。
- 表示された画面で [設定の管理] をクリックします。
- 次に、メニューを下にスクロールして、[例外の追加または削除] をクリックします。
- この後、[例外を追加 > フォルダー] をクリックします。
- 次に、以下に残すファイル パスを保存します。
- %localappdata%\Discord
- %appdata%\discord
フォルダーを例外として追加した後、Discord アプリケーションを実行し、問題が継続するかどうかを確認します。
![YouTubeサーバー[400]エラーを修正する方法?](https://www.hatauzmani.com/uploads/images/202403/image_380x226_65f1745c66570.jpg)


















