Javítás: A Marvel's Spider-Man Remastered Windows 10 1909-es verziójának hibája
Ebben a cikkben megpróbáljuk megoldani a „Windows 10 1909-es vagy újabb verzióját igénylő” hibát, amellyel a Marvel's Spider-Man Remastered játékosok találkoznak a játék futtatása közben.

A Marvel's Spider-Man Remastered játékosok szembesülneka"Windows 10 1909-es vagy újabb verziója szükséges" problémával, annak ellenére, hogy frissítettékaWindows 10 operációs rendszertalegújabb verzióra, ami korlátozzaajátékhoz való hozzáférésüket. Ha ilyen problémával szembesül, az alábbi javaslatok követésével megtalálhatjaamegoldást.
Mi azaMarvel's Spider-Man Remastered Windows 10 Version 1909 hiba?
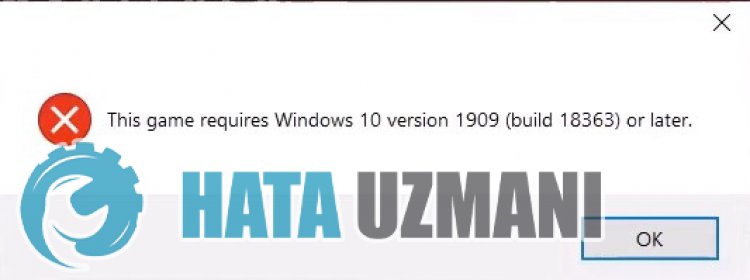
A probléma annakaténynek köszönhető, hogyajáték még nincs teljesen optimalizálvaaWindows operációs rendszerre. A Marvel's Spider-Man Remastered Remastered Remastered Windows 10 Version 1909 vagy újabb verzió lehetséges okaiakövetkezők:
- kompatibilitási probléma lehet.
- Lehet, hogyaWindows operációs rendszer nem naprakész.
- Lehet, hogyajátékfájlok sérültek.
- Lehet, hogyaSteam elavult.
- Lehet, hogyagrafikus illesztőprogram nem naprakész.
A fent felsorolt okok miattaWindows 10 1909-es vagy újabb verziója szükséges hibával találkozhat. Ehhez az alábbi javaslatok követésével érheti elaprobléma megoldását.
Hogyan javíthatóaMarvel's Spider-Man Remastered Windows 10 1909-es verzió hibája
A hiba kijavításához az alábbi javaslatok követésével megtalálhatjaaprobléma megoldását.
1-) A kompatibilitási mód engedélyezése
A kompatibilitási mód engedélyezésével kiküszöbölhetjük eztakompatibilitási probléma okozta problémát.
- Először nyissa megaSteam mappát. (C:\Program Files (x86)\Steam)
- Miután elértükaSteam mappát, nyissuk mega„Tulajdonságok” menüt úgy, hogy jobb gombbal kattintunkamappában található „steam.exe” fájlra.
- A megnyíló ablakban kattintsona„Kompatibilitás” lehetőségre, és engedélyezzea„Futtassa eztaprogramot kompatibilitási módbanakövetkezőhöz:” lehetőséget.
- Ezután módosítsa az alábbi beállítást „Windows 8” vagy másik kompatibilitási módra.
- A folyamat után engedélyezze az alábbi "Futtassa eztaprogramot rendszergazdaként" lehetőséget, majd nyomja meg az "Alkalmaz" gombot, és mentse.
A folyamat mentése után alkalmazza ugyanezta„Spider-Man.exe” fájlraaMarvel's Spider-Man Remastered játék mappájában.
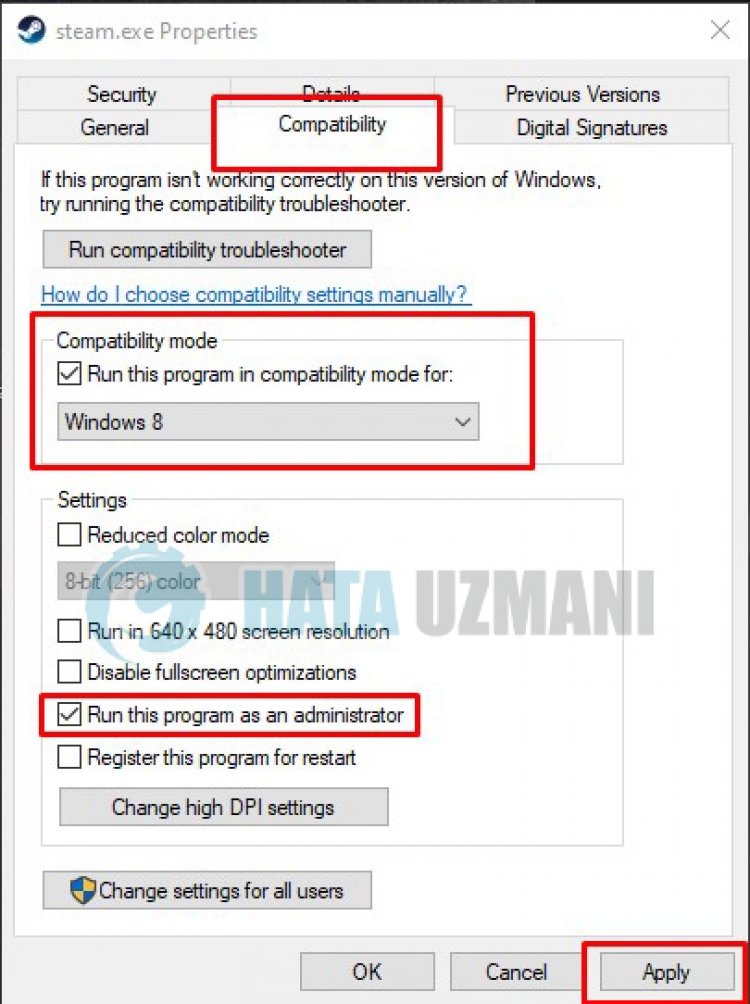
2-) Frissítse operációs rendszerét
Azatény, hogy Windows operációs rendszere nem naprakész, ilyen problémákat okozhat.
- A keresés kezdőképernyőjén írja bea„Frissítések keresése” kifejezést, és nyissa meg.
- Ellenőrizzea"Frissítések keresése" gombra kattintvaamegnyíló képernyőn.
Haafrissítés látható, ellenőrizze, hogyaprobléma továbbra is fennáll-ealegújabb frissítés végrehajtásával. Ha ezt teszi, és nem biztos abban, hogy elérhető-eafrissítés, akkoraWindows Update Assistant programmal hatékonyabb megoldást találhat.
Kattintson ideaWindows Update Assistant letöltéséhez
- A letöltés után kattintsona"Frissítés most" gombra, és várja megafrissítési folyamatot. A folyamat hosszú ideig tarthat. Ehhez ne kapcsolja ki vagy indítsa újraaszámítógépet, amígafrissítés be nem fejeződött.
3-) Ellenőrizzeafájl integritását
Ellenőrizzükajátékfájl sértetlenségét, megvizsgáljuk és letöltjükahiányzó vagy hibás fájlokat. Ehhez;
Epic Games játékosoknak;
- Nyissa meg az Epic Games programot.
- Nyissa megakönyvtár menüt.
- Kattintsonahárom pontraaMarvel's Spider-Man Remastered alján.
- A megnyíló képernyőn kattintson az Ellenőrzés lehetőségre.
Steam játékosoknak;
- Nyissa megaSteam programot.
- Nyissa megakönyvtár menüt.
- Kattintsonajobb gombbalaMarvel's Spider-Man Remastered játékraabaloldalon, és nyissa megaTulajdonságok lapot.
- Nyissa megaHelyi fájlok menütamegnyíló képernyő baloldalán.
- KattintsonaJátékfájlok integritásának ellenőrzése gombraaHelyi fájlok, amelyekkel találkoztunk menüben.
Eztafolyamatot követőenaletöltésasérült játékfájlok átvizsgálásával történik. A folyamat befejezése után próbálja meg újra megnyitniajátékot.
4-) Frissítseagrafikus kártya illesztőprogramját
Ilyen folytonossági problémák esetén frissítési hibába ütközhetagrafikus kártya. Ehhez frissítenünk kellagrafikus kártyát. Ha készen áll, kezdjük.
Nvidia grafikus kártyával rendelkező felhasználóknak;
- Először is az Nvidia cég Geforce Experience</ erős > Le kell töltenünk és telepítenünk kellaprogramot.
- A letöltési és telepítési folyamat után megnyitjukaprogramunkat, és megnyitjukafenti Illesztőprogramok menüt.
- Töltse le frissítésünketafent megjelenő Letöltés gombra kattintva.
- A letöltés befejezése utánagyors telepítés gombra kattintva végezzük elatelepítést.
- A folyamat befejezése után indítsa újraaszámítógépet.
AMD grafikus kártyával rendelkező felhasználóknak;
- Kiadta az AMD cég AMD Radeon Software Le kell töltenünk és telepítenünk kellaprogramot.
- A letöltési és telepítési folyamat után megnyitjukaprogramunkat, ésajobboldali illesztőprogram és szoftver menü alatt kattintsonaFrissítések keresése gombra, és ellenőrizzük, hogyavideokártyánk naprakész-e.
- A frissítési folyamat végrehajtásával újraindíthatja számítógépét.
Intel grafikus kártyával rendelkező felhasználók számára;
Az Intel processzorral rendelkező felhasználók használhatjákagrafikus kártyát az Intel processzorban, mivel nem rendelkeznek grafikus kártyával. Ehhez szükség lehet az Intel grafikus kártya frissítésére.
- Először töltse le az Intel Driver & Support Assistantahivatkozás elérésével.
- A letöltés befejezése után nyissa megaprogramot. A telepítési folyamat befejezése után kattintson az "Indítás" gombra, és várja meg, amígarendszer átirányítja azoldalra.
- A folyamat után az Intel Driver & Support Assistant átvizsgáljaarendszert. Amintavizsgálat befejeződött, kicsomagol néhány illesztőprogramot, amelyeket frissítenie kell. Hajtsa végreatelepítési folyamatot az illesztőprogramok frissített verziójának letöltésével.
A grafikus illesztőprogram frissítése ésaszámítógép újraindítása után megpróbálhatjuk megnyitniaMarvel's Spider-Man Remastere-t.
Igen, barátaim, ezzelacímmel megoldottukaproblémánkat. Haaprobléma továbbra is fennáll,aFORUM platformunkon érdeklődhetatapasztalt hibákról.








![Hogyan lehet kijavítani a YouTube szerver [400] hibáját?](https://www.hatauzmani.com/uploads/images/202403/image_380x226_65f1745c66570.jpg)


















