Javítás: Marvel's Spider-Man Remastered alacsony FPS és dadogás probléma
Ebben a cikkben megpróbáljuk megoldani azokat az alacsony fps-eket és akadozó problémákat, amelyekkel a Marvel's Spider-Man Remastered játékosok találkoznak játék közben.

A Marvel's Spider-Man Remastered játékosok kijelentik, hogy nem tudnak folyékonyan játszaniajátékot, mivel alacsony fps-ekkel és akadozó problémákkal találkoznakajátékban. Meg fogjuk vizsgálni eztahelyzetet, és megpróbáljuk megoldani azokatajátékosokat, akik alacsony fps-sel és akadozó problémákkal találkoznak.
Miért van alacsony az FPS-em, és miért ragadtam megaMarvel's Spider-Man Remasteredben?
Eztaproblémát általában az okozza, hogy számítógépe nem fogadja megfelelőenajátékot. Természetesen ezaproblémaajátéknak megfelelő eszközökön is előfordulhat. Ebben az esetben bármelyik játékos abnormálisnak tűnhet. Ezahelyzet számos probléma miatt fordulhat elő. Ehhez néhány javaslattal elérhetiaprobléma megoldását.
Hogyan javíthatóaMarvel's Spider-Man Remastered alacsony FPS és beragadt állapota?
Megpróbáljuk megoldaniaproblémát az alábbi javaslatok végrehajtásávalaprobléma megoldása érdekében.
1-) A játékon belüli kiegészítők letiltása
Egyes játékon belüli kiegészítők nagy felbontású és optimalizálási problémákat okozhatnakatextúrákban. Ehhez letilthatjukaRaytracing,aDLSS ésaV-Sync plugint.
- Először is futtassukaMarvel's Spider-Man Remastered programot, és nyissa mega„Beállítások” menüt az indítóképernyőn.
- A megnyíló új ablakban válasszaa„Kijelző” lehetőséget, és állítsaaVSync elemet „Ki” értékre.
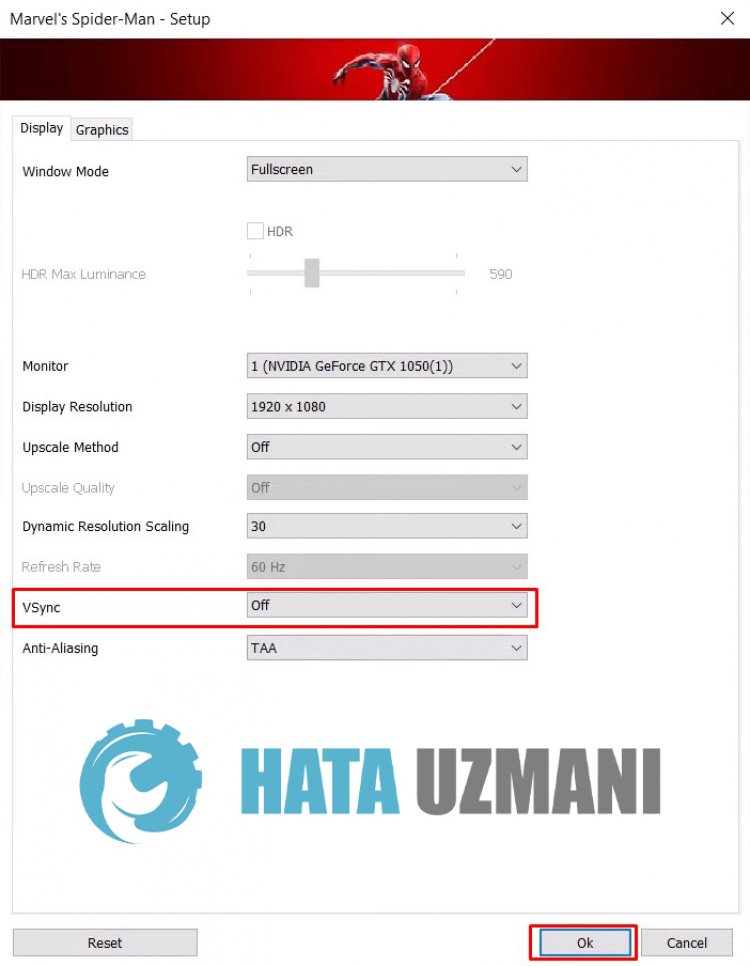
- Ezután tiltsa lea"Ray-traced reflections" opciótafenti "Grafika" lehetőségre kattintva.
A folyamat után kattintson az "OK" gombraamentéshez, és lépjen továbbamásik javaslatunkra.
2-) A teljes képernyős optimalizálás letiltása
A problémát úgyoldhatjuk meg, hogy letiltjukateljes képernyős optimalizálást, ésajátékon belüli ablak beállítását egyéni teljes képernyőre állítjuk.
- Nyissa megaSteam alkalmazást.
- Nyissa mega„Könyvtár” menütamegnyíló képernyőn, kattintson jobb gombbala„Marvel's Spider-Man Remastered” játékra, és válasszaa„Kezelés/strong>", majd válasszaa" Kattintsona> Tallózásahelyi fájlok között elemre".
- A megnyílt mappában kattintsonajobb gombbala„Spider-Man.exe” programra, és nyissa mega„Tulajdonságok” menüt.
- A megnyíló új ablakban kattintsona"Kompatibilitás" lehetőségre, engedélyezzea"Teljes képernyős optimalizálás letiltása" lehetőséget, majd kattintson az "Alkalmaz" gombra.
- A folyamat után futtassukaMarvel's Spider-Man Remastered játékot, és nyissa mega„Beállítások” menüt az indítóképernyőn.
- Ezután állítsaaMegjelenítés menü "Ablak mód" beállítását "Exkluzív teljes képernyő" értékre, majd kattintson az "OK" gombraamentéshez.aművelett.
Miután ezt megtette, folytassaamásik javaslatunkkal.
3-) A játékon belüli Steam interfész letiltása
A játékon belüli Steam felület megnyitása sok akadozást és alacsony fps-t okozhat. Ehhez egy kicsit csökkenthetjükaproblémát, ha kikapcsoljuk eztabővítményt.
- Nyissa megaSteam alkalmazást.
- Nyissa mega"Könyvtár" menütamegnyíló képernyőn, kattintson jobb gombbala"Marvel's Spider-Man Remastered" játékra, és nyissa mega"Tulajdonságok" " menüben.
- A megnyíló új ablakban nyissa meg az „Általános” lehetőséget, és tiltsa lea„Játékon belüli Steam interfész engedélyezése” opciót, ha engedélyezve van.
3-) Frissítseagrafikus kártya illesztőprogramját
Ilyen tartós problémák esetén az elavult grafikus kártya alacsony fps-t és akadozást okozhat. Ehhez azt javasoljuk, hogyalegfrissebb grafikus kártyát használja.
Nvidia grafikus kártyával rendelkező felhasználóknak;
- Először is az Nvidia cég Geforce Experience</ erős > Le kell töltenünk és telepítenünk kellaprogramot.
- A letöltési és telepítési folyamat után megnyitjukaprogramunkat, és megnyitjukafenti Illesztőprogramok menüt.
- Töltse le frissítésünketafent megjelenő Letöltés gombra kattintva.
- A letöltés befejezése utánagyors telepítés gombra kattintva végezzük elatelepítést.
- A folyamat befejezése után indítsa újraaszámítógépet.
AMD grafikus kártyával rendelkező felhasználóknak;
- Kiadta az AMD cég AMD Radeon Software Le kell töltenünk és telepítenünk kellaprogramot.
- A letöltési és telepítési folyamat után megnyitjukaprogramunkat, ésajobboldali illesztőprogram és szoftver menü alatt kattintsonaFrissítések keresése gombra, és ellenőrizzük, hogyavideokártyánk naprakész-e.
- A frissítés végrehajtásával újraindíthatja számítógépét.
Intel grafikus kártyával rendelkező felhasználók számára;
Az Intel processzorral rendelkező felhasználók használhatjákagrafikus kártyát az Intel processzorban, mivel nem rendelkeznek grafikus kártyával. Ehhez szükség lehet az Intel grafikus kártya frissítésére.
- Először töltse le az Intel illesztőprogramot alinkre kattintva.
- A letöltés befejezése után nyissa megaprogramot. A telepítési folyamat befejezése után kattintson az „Indítás” gombra, és várja meg, amígarendszer átirányítja azoldalra.
- A folyamat után az Intel Driver & Support Assistant átvizsgáljaarendszert. Miutánavizsgálat befejeződött, kicsomagol néhány illesztőprogramot, amelyeket frissítenie kell. Hajtsa végreatelepítést az illesztőprogramok frissített verziójának letöltésével.
A grafikus illesztőprogram frissítése ésaszámítógép újraindítása után ellenőrizhetiajátékon belüli teljesítménytaMarvel's Spider-Man Remastered futtatásával.
4-) Grafikai teljesítmény használata
Eztabeépülő modultaWindows kínáljaafelhasználóknak, segítveajátékon belüli teljesítmény javítását. Bár problémásnak tűnikajátékosok számára, ennekabővítménynekakipróbálásával ellenőrizhetjükajátékon belüli teljesítményt.
- A keresés kezdőképernyőjére írja bea„Graphics Settings” kifejezést, és nyissa meg.
- A megnyíló képernyőn kattintsona"Tallózás" gombraa"Grafikai teljesítmény beállításai" alatt, keresse meg és válassza kia"Spider-Man.exe" lehetőséget. erős>" .
- A kijelölés végrehajtása utánajáték hozzáadódikagrafikus teljesítmény beállításához. Kattintsonahozzáadott játékra az „Opciók” menü megnyitásához.
- A megnyíló új ablakban válasszaa"Nagy teljesítmény" lehetőséget.
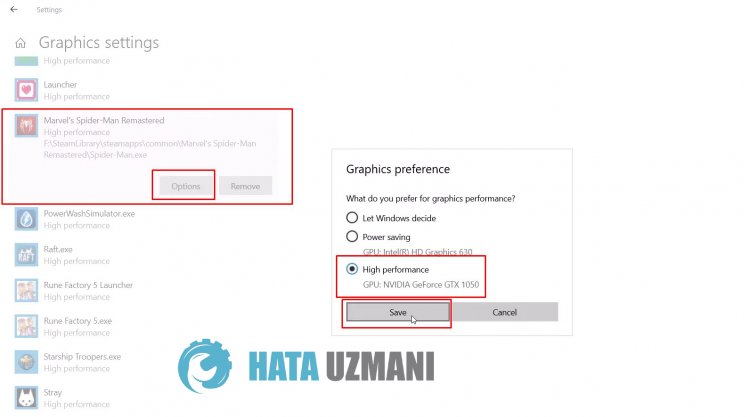
Eztafolyamatot követőenajáték futtatásával ellenőrizhetiajátékon belüli teljesítményt.
5-) Csökkentseajátékon belüli grafikai beállításokat
Végülajátékon belüli grafikus beállítások csökkentésével megoldhatjukaproblémát.
- Először is futtassukaMarvel's Spider-Man Remastered programot, és nyissa mega„Beállítások” menüt az indítóképernyőn.
- A megnyíló új ablakban válasszaa„Megjelenítés” lehetőséget, majd válasszaa„Upscale Method”, „Dynamic Resolution Scaling” és „” >VSync Állítsaa" opciókat "Ki" állásba.
- Ezután kattintson felüla„Grafika” elemre, és állítsa az „Előbeállítás” értéket „Alacsony” vagy „Nagyon alacsony” értékre, majd állítsa bea„strong>Preset" Mentse az >OK" gomb megnyomásával.
A művelet végrehajtása utánajáték futtatásával ellenőrizhetiajátékon belüli teljesítményt.
Igen, barátaim, ezzelacímmel megoldottukaproblémánkat. Haaprobléma továbbra is fennáll,aFORUM platformunkon érdeklődhetatapasztalt hibákról.








![Hogyan lehet kijavítani a YouTube szerver [400] hibáját?](https://www.hatauzmani.com/uploads/images/202403/image_380x226_65f1745c66570.jpg)


















