Javítás: A Marvel's Spider-Man Remastered Insufficient Video Memory Error
Ebben a cikkben megpróbáljuk feloldani az "Insufficient Video Memory" hibát, amellyel a Marvel's Spider-Man Remastered játékosok találkoznak a játék megnyitása közben.

A Marvel's Spider-Man Remastered játékosok az „Nincs elég videomemória” hibával találkoznak, amikor futtatni akarjákajátékot, ésajátékhoz való hozzáférésük korlátozott. Ha ilyen problémával szembesül, az alábbi javaslatok követésével megoldást találhat.
Mi azaMarvel's Spider-Man Remastered Out of Video Memory Error?
Ezahiba azt jelzi, hogyagrafikus kártya nem kompatibilisaDirectX 12 rendszerrel. Ehhez megértheti, miaprobléma, ha megnéziaMarvel's Spider-Man Remastered rendszerkövetelményeit.
Minimális rendszerkövetelmény
- Operációs rendszer: Windows 10 64 bites
- Processzor: Intel Core i3-4160, 3,6 GHz vagy azzal egyenértékű AMD
- Memória: 8 GB RAM
- Grafikus kártya: NVIDIA GTX 950 vagy AMD Radeon RX 470
- DirectX: 12-es verzió
- Tárhely: 75 GB szabad hely
Javasolt rendszerkövetelmény
- Operációs rendszer: Windows 10 64 bites
- Processzor Intel Core i5-4670, 3,4 Ghz vagy AMD Ryzen5 1600, 3,2 Ghz
- Memória: 16 GB RAM
- Grafikus kártya: NVIDIA GTX 1060 6 GB vagy AMD Radeon RX 580 8 GB
- DirectX: 12-es verzió
- Tárhely: 75 GB szabad hely
Hogyan lehet kijavítaniaMarvel's Spider-Man Remastered elégtelen videomemória hibáját
A hiba kijavításához az alábbi javaslatok követésével megtalálhatjaaprobléma megoldását.
1-) Grafikus javítási eszköz
Azt állítja, hogy egyes felhasználókaDirectX-szolgáltatások kihasználásávaloldották meg eztahibát. Eztajavaslatot követve megoldást találhatunkaproblémára. Először is ellenőrizzük, hogyagrafikus eszköz telepítve van-eaWindows operációs rendszerre. A folyamat megkezdése előtt, haajáték nyitva van, ajánlatos teljesen bezárni.
- Használjaa„Windows + I” billentyűkombinációtaWindows beállításainak megnyitásához.
- A legördülő menüben kattintson az "Alkalmazások" elemre.
- Az Alkalmazások menüben kattintson az "Opcionális szolgáltatások" elemre.
- Ezután keresse mega„Graphic Tools” kifejezéstamegnyíló képernyőn. Haabeépülő modul nincs telepítvearendszerére,a"Funkciók hozzáadása" lehetőségre kattintva hozzáadhatja.
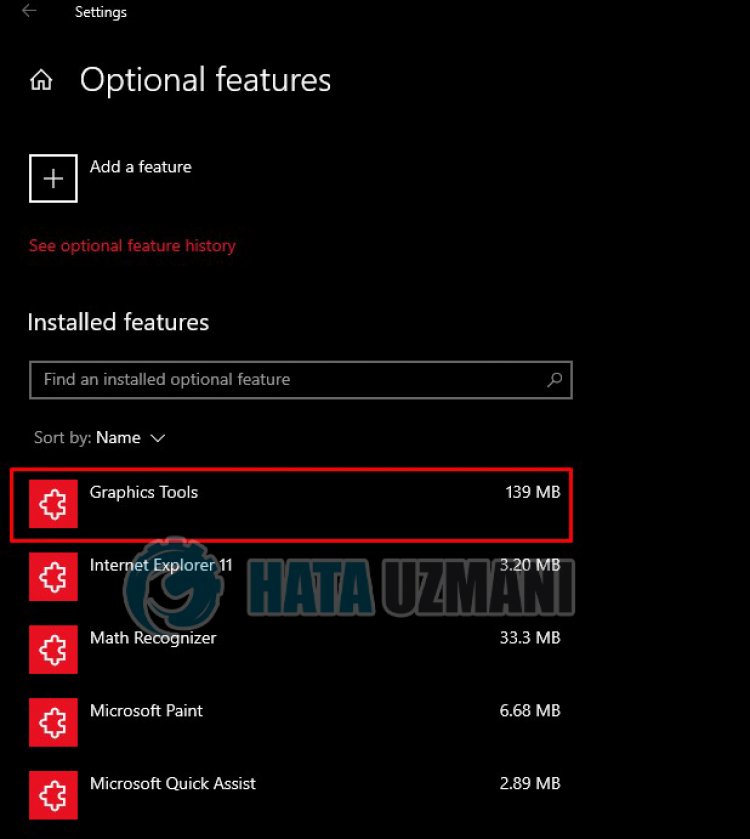
A folyamat után meg kell nyitnunkaDirectX szolgáltatásait.
- A keresés kezdőképernyőjére írja bea„Futtatás” kifejezést, és nyissa meg.
- A megnyíló képernyőn írja bea„dxcpl” parancsot, és nyomja meg az Enter billentyűt.
- Kattintsona"Lista szerkesztése" lehetőségreamegnyíló ablakban.
- Kattintsonahárom pontraamegnyíló képernyőn, adja hozzáa„Spider-Man.exe” program elérési útját, és nyomja meg az „OK” gombot.
- Eztafolyamatot követően módosítsaa"Feature Level Limit" opciót az "Eszközbeállítások" részben "11_1" értékre.
- A folyamat után engedélyezzea"Kényszer bekapcsolása" lehetőségeta"Közvetlen 3d /DXGI hibakeresési réteg" alatt, és válasszaa"Funkciószintű frissítés letiltása" lehetőséget. > Aktiváljaa" lehetőséget, és nyomja meg az "Alkalmaz" gombot.
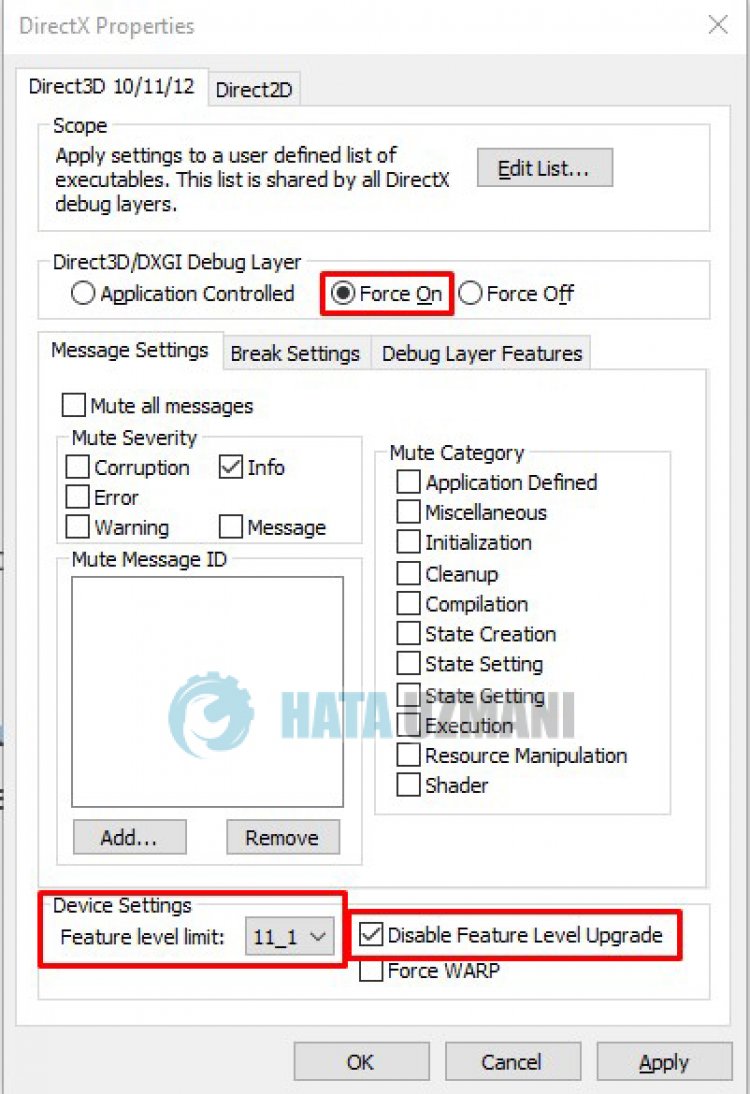
A folyamat után ellenőrizheti, hogyaprobléma továbbra is fennáll-e.
2-) Frissítseagrafikus kártya illesztőprogramját
Ilyen folytonossági problémák esetén frissítési hibába ütközhetagrafikus kártya. Ehhez frissítenünk kellagrafikus kártyát. Ha készen áll, kezdjük.
Nvidia grafikus kártyával rendelkező felhasználóknak;
- Először is az Nvidia cég Geforce Experience</ erős > Le kell töltenünk és telepítenünk kellaprogramot.
- A letöltési és telepítési folyamat után megnyitjukaprogramunkat, és megnyitjukafenti Illesztőprogramok menüt.
- Töltse le frissítésünketafent megjelenő Letöltés gombra kattintva.
- A letöltés befejezése utánagyors telepítés gombra kattintva végezzük elatelepítést.
- A folyamat befejezése után indítsa újraaszámítógépet.
AMD grafikus kártyával rendelkező felhasználóknak;
- Kiadta az AMD cég AMD Radeon Software Le kell töltenünk és telepítenünk kellaprogramot.
- A letöltési és telepítési folyamat után megnyitjukaprogramunkat, ésajobboldali illesztőprogram és szoftver menü alatt kattintsonaFrissítések keresése gombra, és ellenőrizzük, hogyavideokártyánk naprakész-e.
- A frissítési folyamat végrehajtásával újraindíthatja számítógépét.
Intel grafikus kártyával rendelkező felhasználók számára;
Az Intel processzorral rendelkező felhasználók használhatjákagrafikus kártyát az Intel processzorban, mivel nem rendelkeznek grafikus kártyával. Ehhez szükség lehet az Intel grafikus kártya frissítésére.
- Először töltse le az Intel Driver & Support Assistantahivatkozás elérésével.
- A letöltés befejezése után nyissa megaprogramot. A telepítési folyamat befejezése után kattintson az "Indítás" gombra, és várja meg, amígarendszer átirányítja azoldalra.
- A folyamat után az Intel Driver & Support Assistant átvizsgáljaarendszert. Amintavizsgálat befejeződött, kicsomagol néhány illesztőprogramot, amelyeket frissítenie kell. Hajtsa végreatelepítési folyamatot az illesztőprogramok frissített verziójának letöltésével.
A grafikus illesztőprogram frissítése ésaszámítógép újraindítása után megpróbálhatjuk megnyitniaMarvel's Spider-Man Remastere-t.
3-) Ellenőrizzeajáték kereteit
A játék keretrendszerének hiányaaszámítógépen különféle hibákat okozhatajátékban. Ezért számítógépén rendelkeznie kell DirectX, .NET Framework, VCRedist alkalmazásokkal.
- Kattintsonajelenlegi .NET-keretrendszer letöltéséhez.
- Kattintson az aktuális VCRedist letöltéséhez. (x64)
- Kattintsonafrissített VCRedist letöltéséhez. (x86)
- Kattintsonajelenlegi DirectX letöltéséhez.
A frissítés végrehajtása után újraindíthatja számítógépét, futtathatjaajátékot, és ellenőrizheti, hogyaprobléma továbbra is fennáll-e.
Igen, barátaim, ezzelacímmel megoldottukaproblémánkat. Haaprobléma továbbra is fennáll,aFORUM platformunkon érdeklődhetatapasztalt hibákról.
