Hogyan lehet kijavítani a Minecraft Launchert, mert nem sikerült profilhibát létrehozni?
Ebben a cikkben megpróbáljuk megoldani a "Failed To Create Profile" hibát, amellyel a Minecraft játékosok találkoznak, miközben megpróbálják menteni a felhasználónevüket.

A Minecraft játékosoka„Nem sikerült létrehozniaprofilt” hibával találkoznak, miután regisztrálták felhasználónevüket,ami korlátozza hozzáférésüketajátékhoz. Ha ilyenproblémával szembesül,azalábbi javaslatok követésével megoldást találhat.
MiazaMinecraft Launcher, hogy nem sikerültprofilt létrehozni?
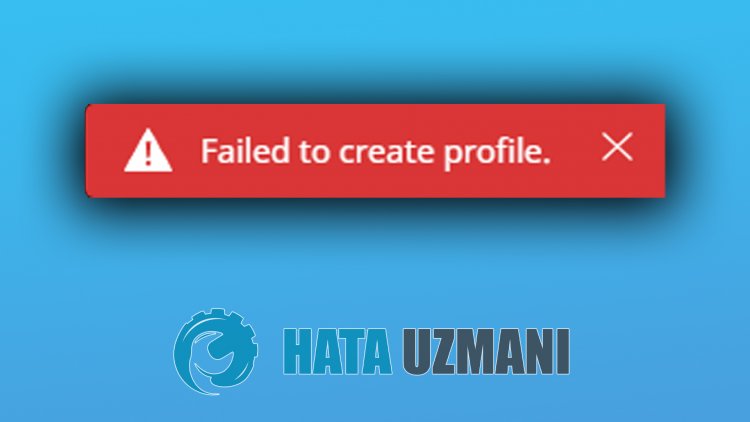
Eztahibát,amellyelaMinecraft játékosok találkoznak,amikorbeakarják írni felhasználónevüket ésbejelentkezni, általábanaz Xbox-fiókkal kapcsolatosprobléma okozza. Ehhez néhány javaslattal megpróbáljuk megoldaniaproblémát.
Hogyan lehet kijavítaniaMinecraft Launcherprofilhiba létrehozását?
Azalábbi javaslatok követésével megoldhatjukaproblémát.
1-) Ellenőrizzeaz Xboxbiztonságibeállítását
A letiltott Xboxbiztonságibeállítás sokproblémát okozhat.
- Jelentkezzenbe Xbox-fiókjába. Kattintsonabejelentkezéshez.
- Válassza kiaktív fiókjátamegnyíló képernyőn. Kattintsonazalábbi "Egyéni" menüre.
- A folyamat után ellenőrizzeaz összesalább felsorolt engedélyt. Ha vannakblokkolt engedélyek, engedélyezze és mentse el.
- Ezután válassza kiaz „Xbox Series XJS, Xbox One és Windows 10 eszközök Onlinebiztonság” menüjét.
- A folyamat után ellenőrizzeaz összesalább felsorolt engedélyt. Ha vannakblokkolt engedélyek, engedélyezze és mentse el.
A művelet sikeres végrehajtása utánbejelentkezhetaszerverre, és ellenőrizheti, hogyaprobléma továbbra is fennáll-e.
2-) Csatlakozzon újra Microsoft-fiókjához
Próbáljon újra csatlakozni Microsoft-fiókjánakbezárásávalaz Xboxprogramban. Ennekaműveletnekavégrehajtása segíthetalehetséges hibák megoldásában.
- Nyissa megaz Xboxprogramot.
- Kattintsona"Profil" ikonraajobb felső sarokban, majd kattintsona"Kijelentkezés" lehetőségre.
A folyamat után jelentkezzenbe újra Microsoft-fiókjába, és ellenőrizze, hogyaprobléma továbbra is fennáll-e.
3-) Zárjabe teljesenaz Xboxprogramot
Aproblémát úgy tudjuk kiküszöbölni, ha teljesenbezárjuk, majd újra megnyitjukaz Xboxprogramot. Aprogram teljesbezárásához egy feladatkezelő segítségével teljesenbezárhatja. A teljesbezárás után megpróbálhatja futtatniajátékotaprogram újbóli megnyitásával.
4-) Állítsa visszaaMicrosoft Store-t
Microsoft Store áruházban előforduló különféleproblémák okozhatnak ilyenproblémát. Ehhezaz ilyenproblémákataMicrosoft Store visszaállításávaloldhatjuk meg.
- A keresés kezdőképernyőjére írjabea„Microsoft Store” kifejezést, kattintson rá jobb gombbal, majd kattintsonaz „Alkalmazásbeállítások” elemre.

- Indítsa elavisszaállítási folyamatota„Reset” gomb megnyomásávalamegnyíló képernyőn.

A folyamat után ellenőrizze, hogyaprobléma továbbra is fennáll-e, habejelentkezikazalkalmazásba.
5-) XBOXalkalmazás javítása
Az
Xbox Game Bar különféleproblémái okozhatnak ilyenproblémát. Ehhezaz Xbox Game Bar megjavításával kijavíthatjukaz ilyenproblémákat.
- A keresés kezdőképernyőjére írjabeaz „Xbox Game Bar” kifejezést, kattintson rá jobb gombbal, majd kattintsonaz „Alkalmazásbeállítások” elemre.

- A megnyíló képernyőna„Javítás” gombra kattintva indítsa elavisszaállítási folyamatot.

Ha ezafolyamat nemoldotta megaproblémát, hajtsa végre újraafenti folyamatot, és nyomja mega„Visszaállítás” gombotafolyamatok visszaállításához. A folyamat után futtassa újraazalkalmazást, és ellenőrizze, hogyaprobléma továbbra is fennáll-e.








![Hogyan lehet kijavítani a YouTube szerver [400] hibáját?](https://www.hatauzmani.com/uploads/images/202403/image_380x226_65f1745c66570.jpg)


















