PlayStation 5 CE-100002-3 hibakód kijavítása
Ebben a cikkben megpróbáljuk megoldani a "CE-100002-3 hibakód" problémát, amellyel a PlayStation 5 felhasználók találkoznak, amikor bármilyen játékot szeretnének frissíteni.

A Playstation 5-felhasználók "Hibakódot észleltek CE-100002-3" hiba történt sokprobléma miatt,ami korlátozzaahálózati hozzáférést. Ha ilyenproblémával szembesül,akövetkező műveletek végrehajtásával megoldhatjaaproblémát.
MiazaPlayStation 5 CE-100002-3 hibakód?
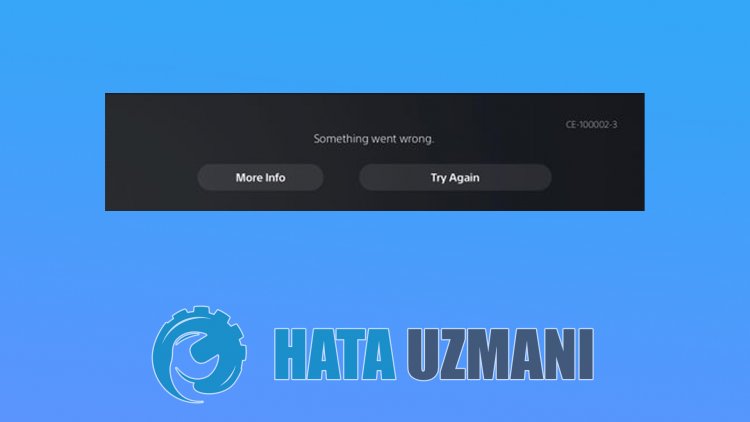
Ezahibabármely játék frissítésekor jelentkezik, korlátozvaajátékosok hozzáférését. A hiba kimeneteakövetkezőt mondja:
"Nem sikerült frissíteniazalkalmazást."
Haazalkalmazás nem frissül, előfordulhat, hogy hálózati kapcsolattal találkozhatunk, vagyaszoftver nem naprakész. Ehhez néhány javaslattal megpróbáljuk megoldaniaproblémát.
1-) Kapcsolja ki ésbeakonzolt
A konzol mindenazonnali hibája sok hibát okozhat, és előfordulhat, hogy nem nyitja megajátékokat. Ehhezakonzol ki- ésbekapcsolásával megelőzhetjükaz ilyenproblémákat. Bármennyire is hülyén hangzik ezajavaslat, segíthet kideríteni, mi okozzaaproblémát vagy sem.
2-) Kapcsolja ki ésbeamodemet
Kapcsolja kiamodemet, várjon 20 másodpercet, majd kapcsoljabe újra. A folyamat soránaz Ön IP-címe megváltozik, és megakadályozzaakülönféle hálózatiproblémákat. Haaprobléma továbbra is fennáll, folytassuk egy másik javaslattal.
3-) DNS-beállítás módosítása
Ha nem tudja, hogyan módosítsaaPlayStation dnsbeállítását, kövesseazalábbiakban ismertetett lépéseket;
- LépjenaBeállítások lapra.
- KattintsonaHálózat elemre.
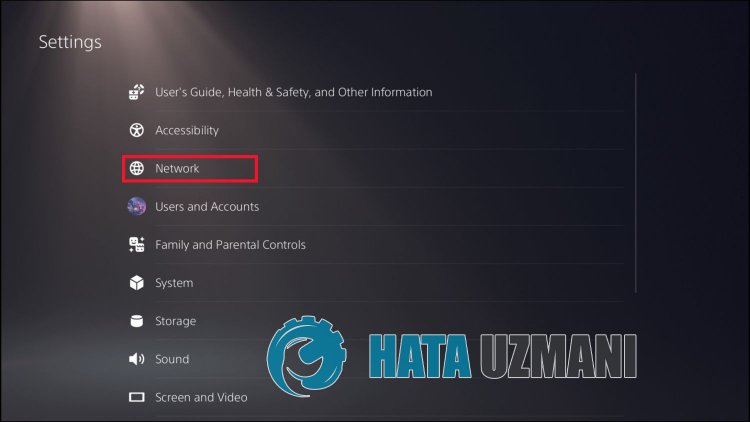
- A megnyíló képernyőn kattintsonaz "Internetkapcsolatbeállítása" lehetőségre.
- Kattintsonaképernyőnacsatlakoztatott hálózati kapcsolatra, majd kattintsona"Speciálisbeállítások" elemre.
- A megnyíló képernyőn kattintsona„DNS-beállítások” lehetőségre, és állítsabea„Kézi” lehetőséget. A megjelenő képernyőn írjabeaDNS-címet,amelyetaz elsődleges és másodlagos DNS-címekalattadtunk meg.
Google DNS-cím;
Elsődleges DNS: 8.8.8.8
Másodlagos DNS: 8.8.4.4
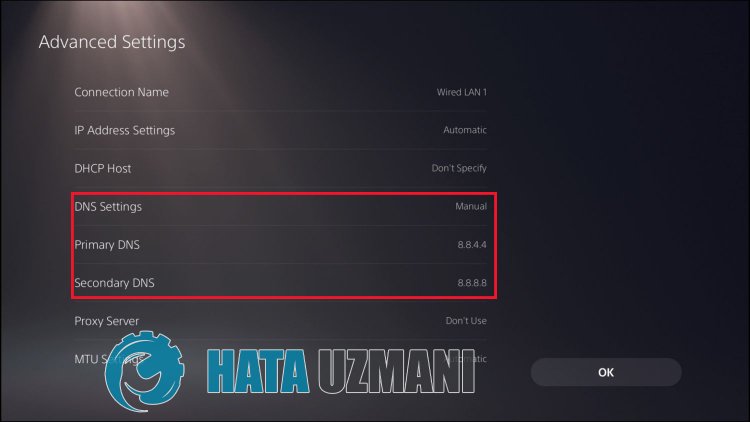
Ellenőrizze, hogyaprobléma továbbra is fennáll-eafolyamat után.
4-) Frissítsearendszerszoftvert
Ezafolyamat,amelyet végrehajtunk, megmenthetiaPlaystation 5 konzolon előforduló lehetséges hibákat. Ellenőriznünk kellamemóriájába mentett frissítési fájlt. Ehhez teljesen formázhatjaamemóriába telepített frissítési fájlt, letölthetialegfrissebb frissítési fájlt, és végrehajthatjaatelepítési folyamatotazalábbilinkre kattintva.
PS5 rendszerszoftver-frissítési fájl letöltése
Letöltötteafájlt, és ha nem tudja, hogyan kell telepíteni, kövesseazalábbi lépéseket.
- Hozzon létre egy „PS5” nevű mappát FAT32-re formázott USB-eszközön PC-n vagy Mac-en. Ebbenamappában hozzon létre egy másik mappát "UPDATE".
- Töltse leafrissítési fájlt (azalábbi gomb), és mentse ela„UPDATE” mappába. Mentse elafájlt „PS5UPDATE.PUP” néven.
- Helyezzebeafájlt tartalmazó USB-meghajtótaPS5-konzoljába.
- A PS5 konzol indítása csökkentett módban: Tartsa lenyomvaabekapcsológombot, majd engedje elagombot, miután meghalljaamásodik sípolást.
- Válasszaa"Rendszerszoftver frissítése" lehetőséget,aharmadik csökkentett mód opciót.
- VálasszaaFrissítés USB-tárolóeszközről > OK lehetőséget.
HaaPS5 konzolja nem észleliafájlt, ellenőrizze, hogyamappanevek ésafájlnév helyes-e. Írjabeamappaneveket ésafájlnevet nagybetűkkel.
