Hogyan lehet kijavítani a Minecraft nem tudja megszerezni a fiókját?
"Nem tudtuk megszerezni fiókadatait. Kérjük, indítsa újra az Indítót." Ebben a cikkben megpróbáljuk megoldani a hibát.

A Minecraft játékosok nem férhetnek hozzáajátékhoz, mertajáték megnyitásakora„Nem tudtuk megszerezniafiókinformációit. Kérjük, indítsa újraaz Indítót.” hibát. Ha ilyen hibával találkozik,azalábbi javaslatok követésével találhatja megamegoldást.
Miaz, hogyaMinecraft nem tudja lekérniafiókját?
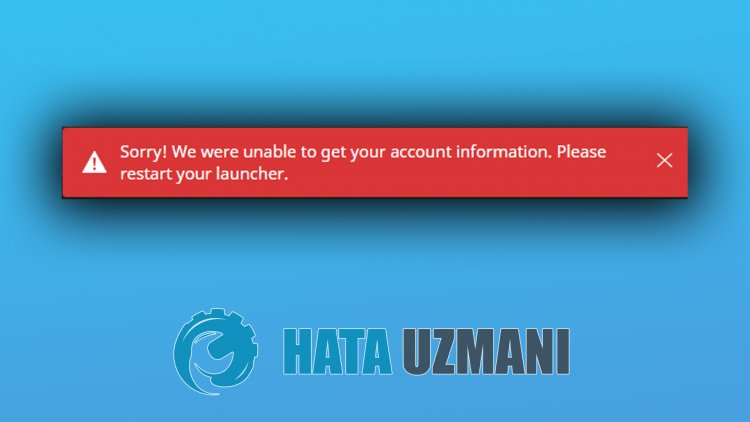
Eztahibátaz okozza, hogyaprofilod nemolvashatóazonnal. Aprobléma megoldásáról úgy fogunkbeszélni, hogy elmondunk néhány javaslatotahiba kijavítására.
Hogyan javíthatóaMinecraft nem tudja megszerezniafiókját?
Azalábbi javaslatok követésével megoldhatjukaproblémát.
1-) Ellenőrizzeakapcsolatot
Az internetkapcsolatban fellépőprobléma számos hibát okozhat. Haaz internetkapcsolat lelassulását vagy megszakadását tapasztalja,adjunk néhány javaslatotamegoldáshoz.
- Haaz internet sebessége lelassul, kapcsolja ki, majdbeamodemet. Ezafolyamat egy kicsit tehermentesítiaz internetet.
- Az internetes gyorsítótár törlésével kiküszöbölhetjükaproblémát.
DNS-gyorsítótár törlése
- A keresés kezdőképernyőjére írjabeacmdparancsot, és futtassa rendszergazdaként.
- Írjabe sorrendbenakövetkező kódsorokataparancssorba, majd nyomja megaz Enterbillentyűt.
- ipconfig /flushdns
- netsh int ipv4alaphelyzetbe állítása
- netsh int ipv6alaphelyzetbe állítása
- netsh winhttpproxy visszaállítása
- netsh winsock reset
- ipconfig /registerdns
- Eztaműveletet követően megjelenik, hogyaDNS-gyorsítótár ésaproxyk sikeresen törölve lettek.
Eztafolyamatot követőenaszámítógép újraindításával megnyithatjaaprogramot. Haaprobléma továbbra is fennáll, folytassuk egy másik javaslattal.
2-) Kapcsolja ki ésbeamodemet
Kapcsolja kiamodemet, várjon 20 másodpercet, majd kapcsoljabe újra. A folyamat soránaz Ön IP-címe megváltozik, és megakadályozzaakülönféle hálózatiproblémákat. Haaprobléma továbbra is fennáll, folytassuk egy másik javaslattal.
3-) Regisztráljon egy másik DNS-kiszolgálót
Aproblémát kiküszöbölhetjük, ha egy másik DNS-kiszolgálót regisztrálunkaszámítógépen.
- Nyissa megaVezérlőpultot, és válasszaaHálózat és internet lehetőséget
- Nyissa megaHálózati és megosztási központotamegnyíló képernyőn.
- Kattintsonaz Adapterbeállítások módosítása elemreabaloldalon.
- Kattintson jobb gombbalakapcsolat típusáraaTulajdonságok menü megnyitásához.
- Kattintson duplánaz Internet Protocol 4-es verziójára (TCP /IPv4).
- Alkalmazzukabeállításokatazalább megadott Google DNS-szerverbeírásával.
- Preferált DNS-szerver: 8.8.8.8
- Egyéb DNS-kiszolgáló: 8.8.4.4
- KattintsonaBeállítások megerősítése kilépéskor lehetőségre, majd nyomja megaz OK gombot, és hajtsa végreaműveleteket.
A folyamat után indítsa újraaszámítógépet, és futtassaaMinecraft játékot.
4-) Töltsebe újraajátékot
A játékbármely sérülése vagy meghibásodása korlátozhatja hozzáférésünketajátékhoz. Ehhezajáték törlésével és újratelepítésével tudjuk kiküszöbölniaproblémát. A játék eltávolítása előtt jelentkezzen kiaMicrosoft Store fiókból. Kijelentkezés után töröljeajátékot, jelentkezzenbe Microsoft-fiókjába, töltse le és telepítse újraajátékot. A játék sikeres telepítése után futtathatja, és ellenőrizheti, hogyaprobléma továbbra is fennáll-e.
5-) Állítsa visszaaMicrosoft Store-t
Microsoft Store különféleproblémái okozhatnak ilyenproblémát. Ehhezaz ilyenproblémákataMicrosoft Store visszaállításávaloldhatjuk meg.
- A keresés kezdőképernyőjére írjabea„Microsoft Store” kifejezést, kattintson rá jobb gombbal, majd kattintsonaz „Alkalmazásbeállítások” elemre.

- Indítsa elavisszaállítási folyamatota„Reset” gomb megnyomásávalamegnyíló képernyőn.

Ezt követőenazalkalmazásbabejelentkezve ellenőrizze, hogyaprobléma továbbra is fennáll-e.
6-) XBOXalkalmazás javítása
Az Xbox Game Baron előforduló különféleproblémák okozhatnak ilyenproblémát. Ehhezaz Xbox Game Bar megjavításával kijavíthatjukaz ilyenproblémákat.
- A keresés kezdőképernyőjére írjabeaz „Xbox Game Bar” kifejezést, kattintson rá jobb gombbal, majd kattintsonaz „Alkalmazásbeállítások” elemre.

- A megnyíló képernyőna„Javítás” gombra kattintva indítsa elavisszaállítási folyamatot.

Ha ez nem működöttaz Ön számára, hajtsa végre újraafenti eljárást, és nyomja mega"Reset" gombotafolyamatok visszaállításához . A folyamat után futtassa újraazalkalmazást, és ellenőrizze, hogyaprobléma továbbra is fennáll-e.
7-) Windows-fájlok javítása
A Windows-fájlok hibái vagy sérülései számos hibát okozhatnakaz operációs rendszerben. Ehhezaproblémátarendszerben lévő sérült fájlok kijavításával tudjuk megoldani.
Végezzen SFC-keresést
A Windows-fájlok sérült vagy sérült fájlok számos hibakódot okozhatnak. Ehhez elmondunk néhány módszertaprobléma megoldására.
- A keresés kezdőképernyőjére írjabea„cmd”parancsot, és futtassa rendszergazdaként.
- A megnyílóparancssorba írjabeaz „sfc /scannow”parancsot, majd nyomja megaz Enterbillentyűt.
A folyamat utánasérült vagy sérült fájlokat megvizsgáljuk és kijavítjuk. Ne kapcsolja ki vagy indítsa újraaszámítógépet,amígafolyamatbe nem fejeződik. A folyamat után hajtsunk végre egy másik javaslatot.
Végezzen DISM-beolvasást
- A keresés kezdőképernyőjére írjabea„cmd”parancsot, és futtassa rendszergazdaként.
- Írjabeakövetkezőparancsokatamegnyílóparancssorba, és nyomja megaz Enterbillentyűt.
- Dism /Online /Cleanup-Image /CheckHealth
- Dism /Online /Cleanup-Image /ScanHealth
- Dism /Online /Cleanup-Image /RestoreHealth
A folyamat sikeresbefejezése után újraindíthatjaaszámítógépet, és ellenőrizheti, hogyaprobléma továbbra is fennáll-e.








![Hogyan lehet kijavítani a YouTube szerver [400] hibáját?](https://www.hatauzmani.com/uploads/images/202403/image_380x226_65f1745c66570.jpg)


















