GTA 5 Social Club Failed To Initialize Hatası Nasıl Düzeltilir?
Gta 5 oyuncularının oyunu açtıktan sonra karşılaştıkları "Social Club failed to initialize. Error code: 15." hatasını bu makalede çözüme ulaştırmaya çalışacağız.

Gta 5 oyuncularının oyunu çalıştırırken "Social Club failed to initialize. Error code: 15." hatasıyla karşılaşarak oyuna olan erişimi kısıtlanmakta. Eğer sizde böyle bir sorunla karşılaşıyorsanız aşağıdaki önerileri gerçekleştirerek sorunun çözümüne ulaşabilirsiniz.
GTA 5 Social Club Failed To Initialize Hatası Nedir?
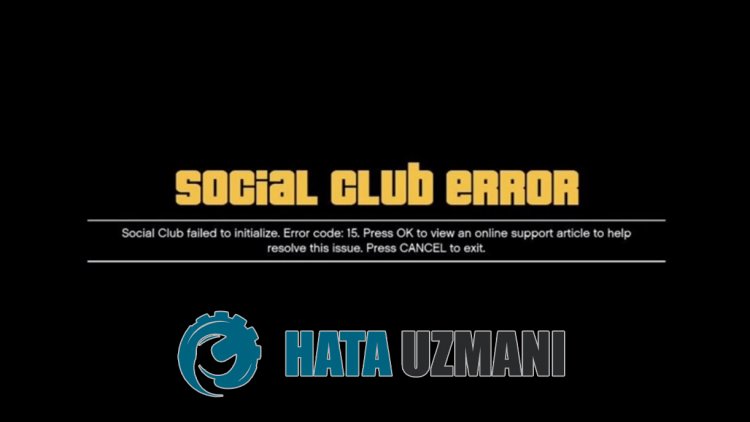
Karşılaşılan bu hata Rockstar Games hizmetinin düzgün çalşmamasıyla birlikte oluşabilmektedir. Bunun nedeni birçok sorundan dolayı oluşarak karşımıza çıkabilir. GTA 5 Social Club Failed To Initialize Hatasının olası sebepleri şu şekilde sıralanabilir:
- Rockstar Games Launcher düzgün çalışmıyor olabilir.
- Rockstar Games hizmeti kapalı veya çalışmıyor olabilir.
- Antivirüs sistemi uygulamayı çalışmasını engelliyor olabilir.
- Oyun dosyaları bozuk veya hasarlı olabilir.
Yukarıda listelediğimiz sebepler bu gibi hatalarla karşılaşmamıza sebebiyet verebilir. Bunun için aşağıdaki önerileri gerçekleştirerek sorunun çözümüne ulaşabilirsiniz.
GTA 5 Social Club Failed To Initialize Hatası Nasıl Düzeltilir?
Karşılaşılan bu hatayı düzeltmemiz için aşağıdaki önerileri gerçekleştirerek sorunun çözümüne ulaşabiliriz.
1-) Antivirüs Programını Kapatın
Kullandığınız herhangi bir antivirüs programı varsa devre dışı bırakın veya tamamen bilgisayarınızdan silin. Eğer Windows Defender kullanıyorsanız devre dışı bırakın. Bunun için;
- Başlat arama ekranına "virüs ve tehdit koruması" yazıp açın.
- Ardından "Ayarları yönet" seçeneğine tıklayın.
- Gerçek zamanlı koruma'yı "Kapalı" konumuna getirin.
Bu işlemden sonra diğer fidye dosya korumasını kapatalım.
- Başlat arama ekranını açın.
- Arama ekranına Windows güvenlik ayarları yazarak açın.
- Açılan ekranda Virüs ve Tehdit Koruması seçeneğine tıklayın.
- Menü içerisinde bulunan Fidye Yazılımına Karşı Koruma seçeneğine tıklayın.
- Açılan ekranda Denetimli Klasör Erişimi'ni kapatın.
Bu işlemi gerçekleştirdikten sonra GTA 5 oyun dosyalarını istisna olarak eklememiz gerekecektir.
- Başlat arama ekranına "virüs ve tehdit koruması" yazıp açın.
- Virüs ve tehdit koruması ayarları altında Ayarları yönet'i ve ardından Dışlamalar altında Dışlama ekle veya kaldır'ı seçin.
- Bir dışlama ekle’yi seçin ve ardından diskinize kayıtlı GTA 5 oyun klaösrünü seçin.
Bu işlemden sonra Steam programını bir görev yöneticisi yardımıyla tamamen kapatarak tekrar GTA 5 oyununu çalıştırmayı deneyin. Eğer sorun devam ediyorsa bir sonraki önerimize geçelim.
2-) Rockstar Games Launcher Programı İndirin
Rockstar Games Launcher programı bilgisayarınızda yüklü değilse yükleyin. Rockstar Games Launcher programının yüklü olmaması bu gibi sorunlarla karşılaşmamıza sebebiyet verebilir. Kurulum gerçekleştirmeden önce GTA 5 oyun klasörü hangi diske kuruluysa, Rockstar Games Launcher programını da o diske kurun. Bu işlemden sonra sorunun devam edip etmediğini kontrol edin.
Rockstar Games Launcher İndirmek İçin Tıklayın.
3-) Oyun Dosyasını Doğrulayın
Gta 5 oyun dosyasının okunamaması böyle bir hatayla karşılaşmamıza sebebiyet verebilir. Bunun için aşağıdaki öneriyi gerçekleştirerek sorunu ortadan kaldırabiliriz.
- Öncelikle GTA 5 klasörü içerisinde bulunan "dlc.rpf" dosyasını silelim. Bunun için GTA 5 klasörüne ulaşın. "update/x64/dlcpacks/patchday..ng/" klasörüne ulaştıkltan sonra "dlc.rpf" silin. "..ng" yazan yer en son güncelleme dosyasıdır. Bunun için en son güncelleme dosyasını açarak "dlc.rpf" dosyasını silelim.
- Bu işlemden sonra Steam veya Rockstar Games Launcher programını çalıştırarak oyun dosyasını doğrulayalım.
Steam Oyun Dosyasını Doğrulamak İçin;
- Steam programını açın.
- Kütüphane menüsünü açın.
- Sol tarafta bulunan GTA 5 oyununa sağ tıklayarak Özellikler sekmesini açın.
- Açılan ekranda sol tarafta bulunan Yerel Dosyalar menüsünü açın.
- Karşılaştığımız Yerel Dosyalar menüsünde bulunan Oyun dosyalarının bütünlüğünü doğrula butonuna tıklayın.
Bu işlemden sonra hasarlı oyun dosyalarını tarayarak indirme işlemi gerçekleştirilecektir. İşlem bittikten sonra oyunu tekrar açmayı deneyin.
Rockstar Games Launcher Oyun Dosyasını Doğrulamak İçin;
- Rockstar Games Launcher programını çalıştırın.
- Ayarlar menüsünü açın.
- Sol tarafta bulunan Gta 5 oyununu seçin.
- Açılan ekranda bulunan "Verify File Integrity" seçeneğine gelerek "Verify Integrity" butonuna basarak dosyayı doğrulayın.
Bu işlemden sonra hasarlı oyun dosyalarını tarayarak indirme işlemi gerçekleştirilecektir. İşlem bittikten sonra oyunu tekrar açmayı deneyin.
4-) Rockstar Games Launcher'i Kaldırın
Yukarıda ki işlemi gerçekleştirdikten hemen sonra Rockstar Games Launcher'i tamamen bilgisayarınızdan silin. Ardından aşağıdaki bağlantıya ulaşarak Rockstar Games Launcher uygulamasını tekrardan bilgisayarınıza kurulum işlemini gerçekleştirin.
Yukarıda bıraktığımız bağlantıya ulaşıp Rockstar Games Launcher programını indrin. Ardından kurulum işlemini bilgisayarınıza gerçekleştirerek aşağıdaki işlemleri uygulayın.
- Başlat arama ekranına "Hizmetler" yazıp açıyoruz.
- Açılan ekranda "Rockstar Game Library Services" hizmetini bularak üzerine çift tıklıyoruz.
- Açılan ekranda başlangıç türü devre dışı olacaktır. Devre dışı seçeneğini "Otomatik" olarak değiştirip "Uygula" butonuna basıyoruz.

- Bu işlemden sonra Başlat butonu açılmış olacaktır. Ardından "Başlat" butonuna basarak hizmeti çalıştırıyoruz.

- Bu işlemden sonra artık "Rockstar Game Library Services" hizmeti çalışmış olacaktır.
İşlemi başarılı bir şekilde gerçekleştirdikten sonra Rockstar Games Launcher programını çalıştırarak GTA 5 oyununu başlatabilirsiniz.
Evet arkadaşlar sorunumuzu bu başlık altında çözmüş olduk. Eğer sorununuz devam ediyorsa açtığımız HATA SOR platformumuza girerek karşılaştığınız hataları sorabilirsiniz.
![YouTube Sunucuda Bir Sorun Oluştu [400] Hatası Nasıl Düzeltilir?](https://www.hatauzmani.com/uploads/images/202403/image_380x226_65f1745c66570.jpg)


















