Πώς να διορθώσετε τον κωδικό σφάλματος ζουμ 5003
Σε αυτό το άρθρο, θα προσπαθήσουμε να λύσουμε το πρόβλημα "Κωδικός σφάλματος 5003" που αντιμετωπίζουν οι χρήστες του Zoom στο πρόγραμμα.y

Η πρόσβαση των χρηστών του Zoom στη συνεδρία περιορίζεται όταν αντιμετωπίζουν το πρόβλημα "Κωδικός σφάλματος 5003" εντός του προγράμματος. Εάν αντιμετωπίζετε ένα τέτοιο πρόβλημα, μπορείτε να βρείτε τη λύση ακολουθώντας τις παρακάτω προτάσεις.
Τι είναι ο Κωδικός Σφάλματος Ζουμ 5003;
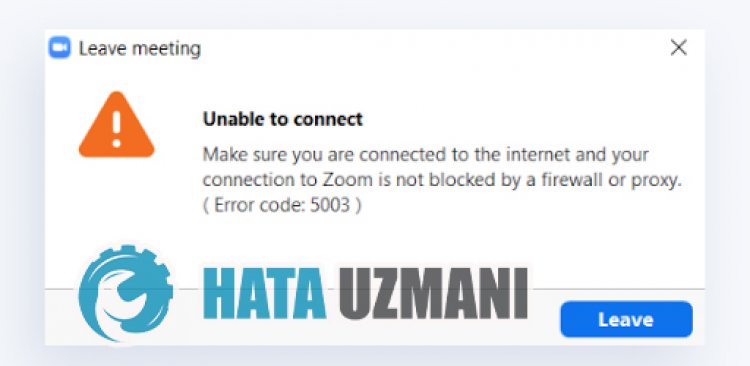
Αυτό το σφάλμα, το οποίο αντιμετωπίζουν οι χρήστες του Zoom κατά την προσπάθειά τους να συνδεθούν με τη συνεδρία, μπορεί να προκύψει λόγω διαδικτύου ή αποκλεισμού πρόσβασης για λόγους ασφαλείας. Για αυτό, σας δώσαμε πληροφορίες για το πώς να λύσετε ένα τέτοιο πρόβλημα αναφέροντας μερικές προτάσεις.
Πώς να διορθώσετε τον κωδικό σφάλματος ζουμ 5003
Για να διορθώσετε αυτό το σφάλμα, μπορείτε να βρείτε τη λύση του προβλήματος ακολουθώντας τις παρακάτω προτάσεις.
1-) Εκκαθάριση προσωρινής μνήμης DNS
Μπορούμε να λύσουμε το πρόβλημα εκκαθαρίζοντας την προσωρινή μνήμη DNS. Για αυτό;
- Πληκτρολογήστε cmd στην οθόνη έναρξης αναζήτησης και εκτελέστε το ως διαχειριστής.
- Πληκτρολογήστε τις ακόλουθες γραμμές κώδικα με τη σειρά στην οθόνη της γραμμής εντολών και πατήστε enter.
- ipconfig /flushdns
- επαναφορά netsh int ipv4
- επαναφορά netsh int ipv6
- netsh winhttp reset proxy
- επαναφορά netsh winsock
- ipconfig /registerdns
- Μετά από αυτήν τη διαδικασία, θα δείξει ότι η προσωρινή μνήμη dns και οι διακομιστής μεσολάβησης έχουν εκκαθαριστεί με επιτυχία.
Μετά από αυτή τη διαδικασία, μπορείτε να ανοίξετε την εφαρμογή επανεκκινώντας τον υπολογιστή. Εάν το πρόβλημα παραμένει, ας προχωρήσουμε σε άλλη πρόταση.
2-) Καταχωρίστε έναν άλλο διακομιστή DNS
Εάν δεν έχει συμβεί καμία από τις παραπάνω διαδικασίες, ας αποθηκεύσουμε έναν άλλο διακομιστή DNS στον υπολογιστή μας.
- Ανοίξτε τον Πίνακα Ελέγχου.
- Επιλέξτε Δίκτυο και Διαδίκτυο.
- Στην οθόνη που ανοίγει, ανοίξτε το Κέντρο δικτύου και κοινής χρήσης.
- Κάντε κλικ στην επιλογή "Αλλαγή ρυθμίσεων προσαρμογέα" στα αριστερά.
- Ανοίξτε το μενού Ιδιότητες κάνοντας δεξί κλικ στον Τύπο σύνδεσής σας.
- Κάντε διπλό κλικ στο Πρωτόκολλο Internet Έκδοση 4 (TCP /IPv4).
- Ας εφαρμόσουμε τις ρυθμίσεις πληκτρολογώντας τον διακομιστή DNS της Google που θα δώσουμε παρακάτω.
- Προτιμώμενος διακομιστής DNS: 8.8.8.8
- Άλλος διακομιστής DNS: 8.8.4.4
- Στη συνέχεια, κάντε κλικ στην επιλογή "Επαλήθευση ρυθμίσεων κατά την έξοδο" και πατήστε το κουμπί ΟΚ και εφαρμόστε τις διαδικασίες.
Μετά από αυτή τη διαδικασία, μπορούμε να εκτελέσουμε την εφαρμογή επανεκκινώντας τον υπολογιστή.
3-) Απενεργοποιήστε το πρόγραμμα προστασίας από ιούς
Απενεργοποιήστε οποιοδήποτε πρόγραμμα προστασίας από ιούς χρησιμοποιείτε ή διαγράψτε το εντελώς από τον υπολογιστή σας. Εάν χρησιμοποιείτε το Windows Defender, απενεργοποιήστε το. Για αυτό;
- Στην οθόνη έναρξης αναζήτησης, πληκτρολογήστε "virus and απειλή προστασία" και ανοίξτε το.
- Στη συνέχεια, κάντε κλικ στο "Διαχείριση ρυθμίσεων".
- Γυρίστε την προστασία σε πραγματικό χρόνο σε "Απενεργοποίηση".
Μετά από αυτήν τη διαδικασία, ας απενεργοποιήσουμε άλλη προστασία αρχείων λύτρων.
- Ανοίξτε την οθόνη έναρξης αναζήτησης.
- Ανοίξτε την οθόνη αναζήτησης πληκτρολογώντας "Ρυθμίσεις ασφαλείας των Windows".
- Κάντε κλικ στην επιλογή «Προστασία από ιούς και απειλές» στην οθόνη που ανοίγει.
- Κάντε κλικ στην επιλογή Ransomware Protection στο μενού.
- Στην οθόνη που ανοίγει, απενεργοποιήστε την πρόσβαση σε ελεγχόμενο φάκελο.
Αφού εκτελέσουμε αυτήν τη λειτουργία, θα χρειαστεί να προσθέσουμε τα αρχεία προγράμματος Zoom ως εξαίρεση.
- Στην οθόνη έναρξης αναζήτησης, πληκτρολογήστε "virus and απειλή προστασία" και ανοίξτε το.
- Επιλέξτε Διαχείριση ρυθμίσεων στην ενότητα Ρυθμίσεις προστασίας από ιούς και απειλές και, στη συνέχεια, Προσθήκη ή κατάργηση εξαιρέσεων στην ενότητα Εξαιρέσεις .
- Επιλέξτε Προσθήκη εξαίρεσης και, στη συνέχεια, επιλέξτε τον φάκελο του προγράμματος Zoom που είναι αποθηκευμένος στο δίσκο σας.
Μετά από αυτή τη διαδικασία, κλείστε εντελώς το πρόγραμμα Zoom με τη βοήθεια ενός διαχειριστή εργασιών και προσπαθήστε να εκτελέσετε ξανά το πρόγραμμα Zoom. Εάν το πρόβλημα παραμένει, ας προχωρήσουμε στην επόμενη πρότασή μας.
4-) Ελέγξτε τους Διακομιστές Zoom
Οποιαδήποτε συντήρηση ή πρόβλημα στους διακομιστές Zoom μπορεί να μας κάνει να αντιμετωπίσουμε τέτοια προβλήματα. Για αυτό, μπορείτε να επιβεβαιώσετε εάν το πρόβλημα προκαλείται από τους διακομιστές ελέγχοντας την κατάσταση του διακομιστή ζουμ που έχει αναπτυχθεί από το Zoom.
![Πώς να διορθώσετε το σφάλμα διακομιστή YouTube [400];](https://www.hatauzmani.com/uploads/images/202403/image_380x226_65f1745c66570.jpg)


























