Πώς να διορθώσετε το σφάλμα Xbox 0x87DD0003 σε υπολογιστή;
Σε αυτό το άρθρο, θα προσπαθήσουμε να επιλύσουμε το σφάλμα "0x87DD0003" που αντιμετωπίζουν οι χρήστες υπολογιστών όταν προσπαθούν να συνδεθούν στον λογαριασμό τους μέσω της εφαρμογής Xbox.

Όταν οι χρήστες υπολογιστών προσπαθούν να συνδεθούν στον λογαριασμό τους μέσω της εφαρμογής Xbox, αντιμετωπίζουν το σφάλμα "Δεν μπορέσαμε να συνδεθούμε στο Xbox Live" ακολουθούμενο από το σφάλμα "0x87DD0003" και η πρόσβασή τους στο παιχνίδι είναι περιορισμένη. Εάν αντιμετωπίσετε ένα τέτοιο πρόβλημα, μπορείτε να λύσετε το πρόβλημα ακολουθώντας τις παρακάτω προτάσεις.
Τι είναι το σφάλμα Xbox 0x87DD0003 σε υπολογιστή;
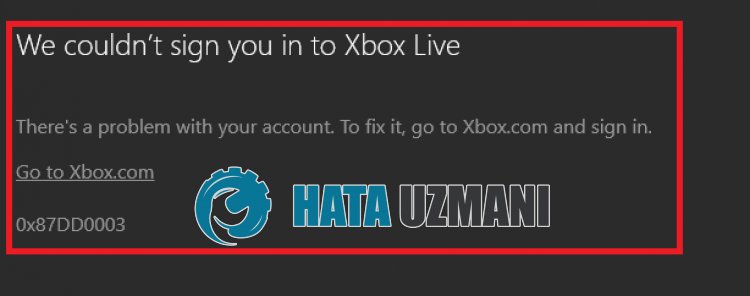 /p>
/p>
Αυτό το σφάλμα συνήθως περιορίζει την πρόσβασή μας στο παιχνίδι λόγω ενός προβλήματος προσωρινής αποθήκευσης που παρουσιάζεται στο Microsoft Store ή στο Xbox. Φυσικά, μπορεί να αντιμετωπίσουμε ένα τέτοιο σφάλμα όχι μόνο λόγω αυτού του προβλήματος, αλλά και λόγω πολλών άλλων προβλημάτων. Για αυτό, μπορείτε να φτάσετε στη λύση του προβλήματος αναφέροντας μερικές προτάσεις.
Πώς να διορθώσετε το σφάλμα Xbox 0x87DD0003 σε υπολογιστή
Για να διορθώσετε αυτό το σφάλμα, μπορείτε να λύσετε το πρόβλημα ακολουθώντας τις παρακάτω προτάσεις.
1-) Ελέγξτε τους διακομιστές Xbox
Οι εργασίες συντήρησης σε διακομιστές Xbox ενδέχεται να σας κάνουν να αντιμετωπίσετε διάφορα προβλήματα όπως αυτό. Για αυτό, μπορούμε να καταλάβουμε τι προκαλεί το πρόβλημα ελέγχοντας τους διακομιστές Xbox. Μπορείτε να ελέγξετε τους διακομιστές Xbox κάνοντας κλικ στον σύνδεσμο που αφήσαμε παρακάτω.
2-) Επανασυνδεθείτε στον λογαριασμό σας Microsoft
Δοκιμάστε να συνδεθείτε ξανά κλείνοντας τον λογαριασμό σας Microsoft στο πρόγραμμα Microsoft Store. Η εκτέλεση αυτής της λειτουργίας μπορεί να μας βοηθήσει να επιλύσουμε πιθανά σφάλματα.
- Ανοίξτε το πρόγραμμα Microsoft Store.
- Κάντε κλικ στο εικονίδιο "Προφίλ" στην επάνω δεξιά γωνία και κάντε κλικ στο "Αποσύνδεση".
Μετά από αυτήν τη διαδικασία, συνδεθείτε ξανά στον λογαριασμό σας Microsoft και ελέγξτε εάν το πρόβλημα παραμένει.
3-) Ελέγξτε τις υπηρεσίες XBOX
Η απενεργοποίηση των υπηρεσιών Xbox ενδέχεται να μας κάνει να αντιμετωπίσουμε τέτοια προβλήματα.
- Στην οθόνη Έναρξη αναζήτησης, πληκτρολογήστε "Υπηρεσίες" και ανοίξτε το.
- Στην οθόνη που ανοίγει, ανοίξτε τις υπηρεσίες που θα παραθέσουμε παρακάτω με τη σειρά, ορίστε τον τύπο εκκίνησης σε "Αυτόματη" και ξεκινήστε την κατάσταση της υπηρεσίας.
- Υπηρεσία διαχείρισης αξεσουάρ Xbox
- Xbox Live Auth Manager
- Αποθήκευση παιχνιδιού Xbox Live
- Υπηρεσία δικτύωσης Xbox Live

Μετά από αυτή τη διαδικασία, μπορείτε να ανοίξετε το παιχνίδι Minecraft και να ελέγξετε αν το πρόβλημα παραμένει.
4-) Επαναφέρετε το Microsoft Store
Διάφορα προβλήματα στοMicrosoft Store μπορεί να προκαλέσουν τέτοιο πρόβλημα. Για αυτό, μπορούμε να λύσουμε τέτοια προβλήματα επαναφέροντας τοMicrosoft Store
- Πληκτρολογήστε "Microsoft Store" στην οθόνη Έναρξη αναζήτησης, κάντε δεξί κλικ σε αυτό και κάντε κλικ στο "Ρυθμίσεις εφαρμογής".

- Ξεκινήστε τη διαδικασία επαναφοράς πατώντας το κουμπί "Επαναφορά" στην οθόνη που ανοίγει.

Μετά από αυτήν τη διαδικασία, συνδεθείτε στην εφαρμογή και ελέγξτε εάν το πρόβλημα παραμένει.
5-) Επιδιόρθωση εφαρμογής XBOX
Διάφορα προβλήματα στοXbox Joystick μπορεί να προκαλέσουν τέτοιο πρόβλημα. Για αυτό, μπορούμε να λύσουμε τέτοια προβλήματα επισκευάζοντας τηΓραμμή παιχνιδιών Xbox.
- Πληκτρολογήστε "Χbox Game Bar" στην οθόνη Έναρξη αναζήτησης, κάντε δεξί κλικ πάνω της και κάντε κλικ στο "Ρυθμίσεις εφαρμογής".

- Ξεκινήστε τη διαδικασία επαναφοράς πατώντας το κουμπί "Επισκευή" στην οθόνη που ανοίγει.

Εάν αυτή η διαδικασία δεν λύσει το πρόβλημα για εσάς, επαναλάβετε την παραπάνω διαδικασία και πατήστε το κουμπί "Επαναφορά" για να επαναφέρετε τη διαδικασία. Μετά από αυτήν τη διαδικασία, εκτελέστε ξανά την εφαρμογή και ελέγξτε εάν το πρόβλημα παραμένει.
6-) Διορθώστε σφάλματα των Windows
Τα κατεστραμμένα ή κατεστραμμένα αρχεία στα Windows ενδέχεται να προκαλέσουν διάφορα σφάλματα. Για αυτό, θα μοιραστούμε μαζί σας δύο μπλοκ κώδικα για να σαρώσετε και να επιδιορθώσετε κατεστραμμένα ή κατεστραμμένα αρχεία.
Εκτελέστε μια σάρωση SFC
Τα κατεστραμμένα ή κατεστραμμένα αρχεία σε αρχεία των Windows ενδέχεται να προκαλέσουν πολλούς κωδικούς σφάλματος. Για να το κάνετε αυτό, θα σας πούμε μερικούς τρόπους επίλυσης του προβλήματος.
- Πληκτρολογήστε "cmd" στην οθόνη Έναρξη αναζήτησης και εκτελέστε ως διαχειριστής
- Στην οθόνη της γραμμής εντολών που ανοίγει, πληκτρολογήστε "sfc /scannow" και πατήστε enter.
Μετά από αυτήν τη διαδικασία, τα κατεστραμμένα ή κατεστραμμένα αρχεία θα σαρωθούν και θα γίνουν διορθώσεις. Μην τερματίσετε ή επανεκκινήσετε τον υπολογιστή σας εκτός εάν ολοκληρωθεί η διαδικασία. Μετά από αυτήν τη διαδικασία, ας εφαρμόσουμε μια άλλη πρόταση.
Εκτέλεση DISM Scan
- Πληκτρολογήστε "cmd" στην οθόνη Έναρξη αναζήτησης και εκτελέστε ως διαχειριστής
- Στην οθόνη της γραμμής εντολών που ανοίγει, πληκτρολογήστε μία προς μία τις ακόλουθες εντολές και πατήστε enter.
- Dism /Online /Cleanup-Image /CheckHealth
- Dism /Online /Cleanup-Image /ScanHealth
- Dism /Online /Cleanup-Image /RestoreHealth
Μετά την επιτυχή ολοκλήρωση της διαδικασίας, μπορείτε να ελέγξετε εάν το πρόβλημα παραμένει επανεκκινώντας τον υπολογιστή σας.
![Πώς να διορθώσετε το σφάλμα διακομιστή YouTube [400];](https://www.hatauzmani.com/uploads/images/202403/image_380x226_65f1745c66570.jpg)


























