Πώς να διορθώσετε τον κωδικό σφάλματος των Windows 10 0xc00000e9
Θα προσπαθήσουμε να επιλύσουμε τον κωδικό σφάλματος "Κωδικός σφάλματος 0xc00000e9" που συναντούν οι χρήστες των Windows 10 σε αυτό το άρθρο.

Το πρόβλημα "Κωδικός σφάλματος 0xc00000e9" που αντιμετωπίζουν οι χρήστες των Windows 10 στη μπλε οθόνη μπορεί να παρουσιαστεί λόγω πολλών προβλημάτων. Εάν αντιμετωπίζετε ένα τέτοιο πρόβλημα, μπορείτε να βρείτε τη λύση ακολουθώντας τα παρακάτω βήματα.
Τι είναι ο κωδικός σφάλματος 0xc00000e9 των Windows 10;
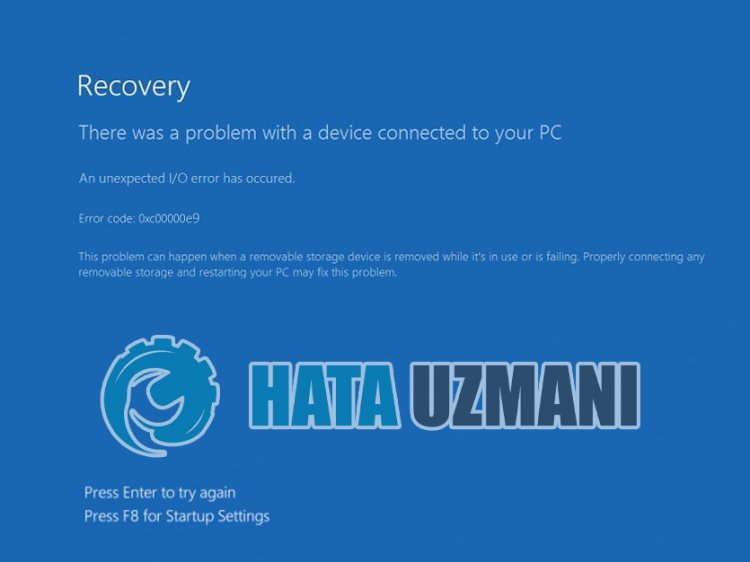
Αυτό το σφάλμα που παρουσιάστηκε περιέχει αβεβαιότητα, αν και δεν περιλαμβάνεται στην επίσημη δήλωση της Microsoft. Αυτό το σφάλμα, που συμβαίνει σε πολλούς χρήστες, γίνεται ενοχλητικό και επαναλαμβάνει το πρόβλημα. Οι χρήστες, που δοκιμάζουν διάφορες λύσεις για να διορθώσουν το διφορούμενο σφάλμα που αντιμετωπίζουν, μπορούν να φτάσουν στη λύση του προβλήματος δοκιμάζοντας κάποιους τρόπους.
Όταν ο χρήστης ανοίγει τον υπολογιστή του και δεν εκκινεί, αντιμετωπίζει τον κωδικό σφάλματος μπλε οθόνης "0xc00000e9" και δεν μπορεί να φτάσει στην οθόνη εκκίνησης των Windows. Αυτό το σφάλμα, το οποίο είναι ενοχλητικό για τους χρήστες, εμφανίζεται με την ακόλουθη έξοδο.
Υπάρχει πρόβλημα με μια συσκευή που είναι συνδεδεμένη στον υπολογιστή σας.
Παρουσιάστηκε απροσδόκητο σφάλμα εισόδου/εξόδου.
Αρχείο: BootBCD.dll
Σφάλμα: 0xc00000e9″
Πώς να διορθώσετε τον κωδικό σφάλματος των Windows 10 0xc00000e9
Θα προσπαθήσουμε να λύσουμε αυτό το σφάλμα αναφέροντας μερικές προτάσεις για να διορθώσουμε αυτό το σφάλμα.
1-) Επιδιόρθωση αρχείων Windows
Σφάλμα ή καταστροφή στα αρχεία των Windows μπορεί να προκαλέσει πολλά σφάλματα στο λειτουργικό σύστημα. Για αυτό, μπορούμε να εξαλείψουμε το πρόβλημα επιδιορθώνοντας τα κατεστραμμένα αρχεία στο σύστημα.
Κάντε μια σάρωση SFC
Τα κατεστραμμένα ή κατεστραμμένα αρχεία που εμφανίζονται σε αρχεία των Windows μπορεί να παρουσιάζουν πολλούς κωδικούς σφάλματος. Για αυτό, θα σας πούμε μερικούς τρόπους επίλυσης του προβλήματος.
- Πληκτρολογήστε "cmd" στην οθόνη έναρξης αναζήτησης και εκτελέστε ως διαχειριστής.
- Πληκτρολογήστε "sfc /scannow" στη γραμμή εντολών που ανοίγει και πατήστε enter.
Μετά από αυτή τη διαδικασία, τα κατεστραμμένα ή κατεστραμμένα αρχεία θα σαρωθούν και θα πραγματοποιηθούν διαδικασίες διόρθωσης. Μην τερματίσετε ή επανεκκινήσετε τον υπολογιστή σας μέχρι να ολοκληρωθεί η διαδικασία. Μετά από αυτή τη διαδικασία, ας εκτελέσουμε μια άλλη πρόταση.
Σάρωση για DISM
- Πληκτρολογήστε "cmd" στην οθόνη έναρξης αναζήτησης και εκτελέστε ως διαχειριστής.
- Στην οθόνη της γραμμής εντολών που ανοίγει, πληκτρολογήστε με τη σειρά τις ακόλουθες εντολές και πατήστε enter.
- Dism /Online /Cleanup-Image /CheckHealth
- Dism /Online /Cleanup-Image /ScanHealth
- Dism /Online /Cleanup-Image /RestoreHealth
Αφού ολοκληρωθεί με επιτυχία η διαδικασία, μπορείτε να επανεκκινήσετε τον υπολογιστή σας και να ελέγξετε εάν το πρόβλημα παραμένει.
2-) Ενημερώστε τα Windows
Εάν το λειτουργικό σας σύστημα Windows είναι ξεπερασμένο, οποιοδήποτε από τα αρχεία DLL των Microsoft Windows μπορεί να οδηγήσει σε σφάλματα. Για αυτό, ελέγξτε εάν το λειτουργικό σας σύστημα Windows είναι ενημερωμένο.
- Στην οθόνη Έναρξη αναζήτησης, πληκτρολογήστε "Έλεγχος για ενημερώσεις" και ανοίξτε το.
- Ελέγξτε εάν το λειτουργικό σας σύστημα Windows είναι ενημερωμένο κάνοντας κλικ στο κουμπί "Έλεγχος για ενημερώσεις" στην οθόνη που ανοίγει.
3-) Απεγκαταστήστε το πρόγραμμα προστασίας από ιούς
Εάν χρησιμοποιείτε πρόγραμμα προστασίας από ιούς τρίτου κατασκευαστή, μπορείτε να βρείτε μια λύση στο πρόβλημα αφαιρώντας το με τη βοήθεια του πίνακα ελέγχου. Το ισχυρό πρόγραμμα προστασίας από ιούς τρίτων κατασκευαστών που χρησιμοποιείται μπορεί να καταστρέψει τα αρχεία συστήματος εντοπίζοντας τα αρχεία των Windows ως απειλές και θέτοντας τα σε καραντίνα.
- Στην οθόνη έναρξης αναζήτησης, πληκτρολογήστε "Πίνακας Ελέγχου" και ανοίξτε.
- Οποιοδήποτε πρόγραμμα προστασίας από ιούς έχει ληφθεί κάνοντας κλικ στο "Κατάργηση εγκατάστασης προγράμματος" θα αφαιρεθεί από το σύστημα.
4-) Χρησιμοποιήστε την Αντιμετώπιση προβλημάτων των Windows
Μπορούμε να εξαλείψουμε τέτοια προβλήματα χρησιμοποιώντας το λογισμικό των Windows, το Troubleshooter.
Στην οθόνη έναρξης αναζήτησης, πληκτρολογήστε "Ρυθμίσεις αντιμετώπισης προβλημάτων" και ανοίξτε το.
Κάντε κλικ στο "Πρόσθετα εργαλεία αντιμετώπισης προβλημάτων" στο παράθυρο που ανοίγει.
Μετά από αυτή τη διαδικασία, κάντε κλικ στο μενού "Μπλε οθόνη" και κάντε κλικ στην επιλογή "Αντιμετώπιση προβλημάτων".
Μετά την επιτυχή εκτέλεση της λειτουργίας, τα Windows θα προσπαθήσουν να επιλύσουν το σφάλμα που παρουσιάστηκε.
5-) Εκτελέστε Επαναφορά Συστήματος
Εάν δεν αντιμετωπίσατε τέτοιο πρόβλημα πριν και μόλις αντιμετωπίσατε ένα τέτοιο σφάλμα, η επαναφορά συστήματος μπορεί να σας βοηθήσει.
- Ανοίξτε την οθόνη έναρξης πληκτρολογώντας "Πίνακας Ελέγχου".
- Κάντε κλικ στην επιλογή «Σύστημα και ασφάλεια» στην οθόνη που ανοίγει.
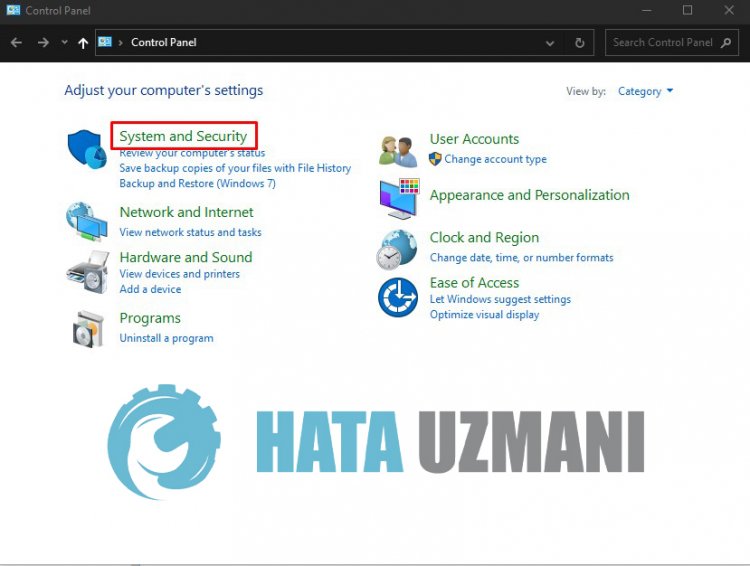
- Κάντε κλικ στο μενού "Σύστημα".
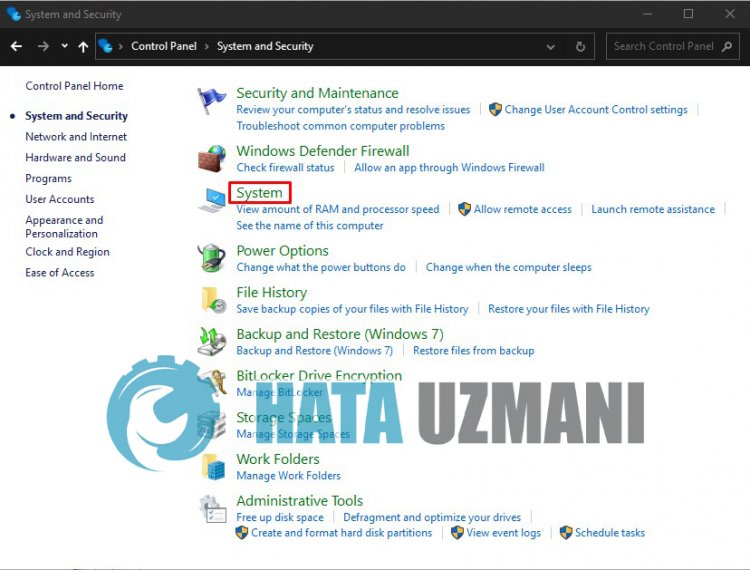
- Κάντε κλικ στην "Προστασία συστήματος" στην αριστερή πλευρά του παραθύρου που ανοίγει.
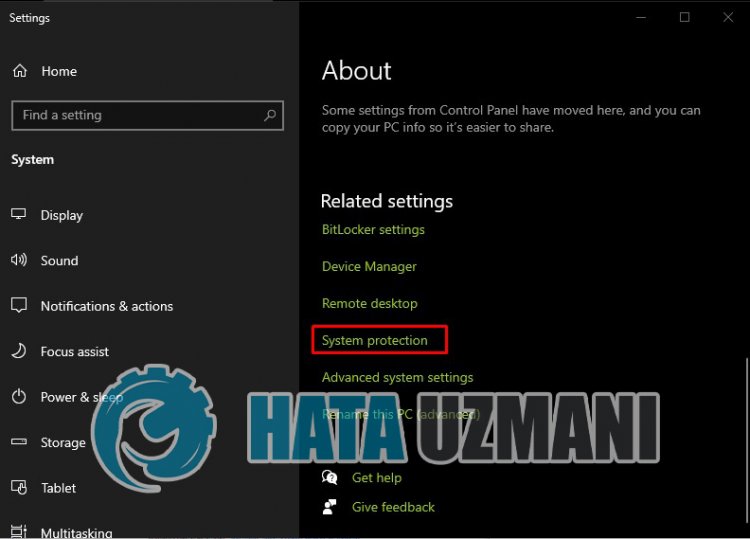
- Κάντε κλικ στο κουμπί «Επαναφορά συστήματος…» στο νέο παράθυρο που ανοίγει.
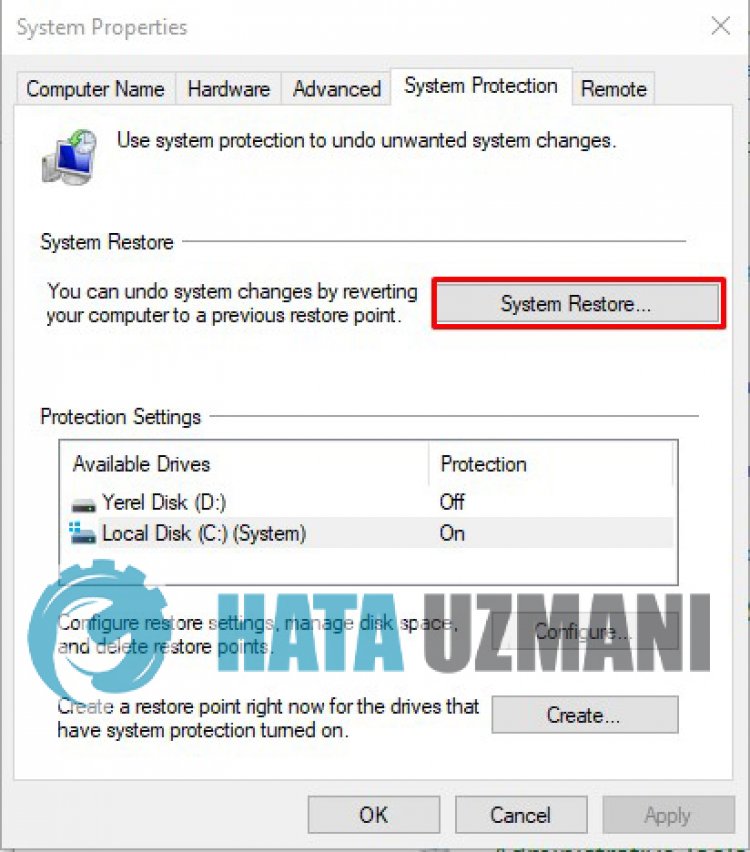
- Μετά από αυτή τη διαδικασία, εκτελέστε τη λειτουργία σας ακολουθώντας τα βήματα της Επαναφοράς Συστήματος.
![Πώς να διορθώσετε το σφάλμα διακομιστή YouTube [400];](https://www.hatauzmani.com/uploads/images/202403/image_380x226_65f1745c66570.jpg)


















