Red Dead Redemption 2 Erreur inconnue Problème FFFFFFFF
Dans cet article, nous allons essayer de résoudre l'erreur "Erreur inconnue FFFFFFFF" que les joueurs de Red Dead Redemption 2 rencontrent lors de l'ouverture du jeu.
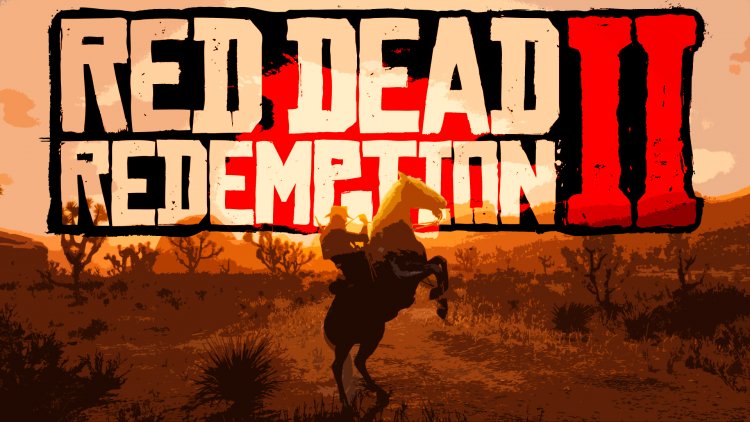
L'erreur "Erreur inconnue FFFFFFFF" que les joueurs de Red Dead Redemption 2 rencontrent lors de l'exécution du jeu limite l'accès de nombreux utilisateurs au jeu. Si vous rencontrez un tel problème, vous pouvez le résoudre en effectuant les actions suivantes.
Qu'est-ce que Red Dead Redemption 2 "Erreur inconnue FFFFFFFF" ?
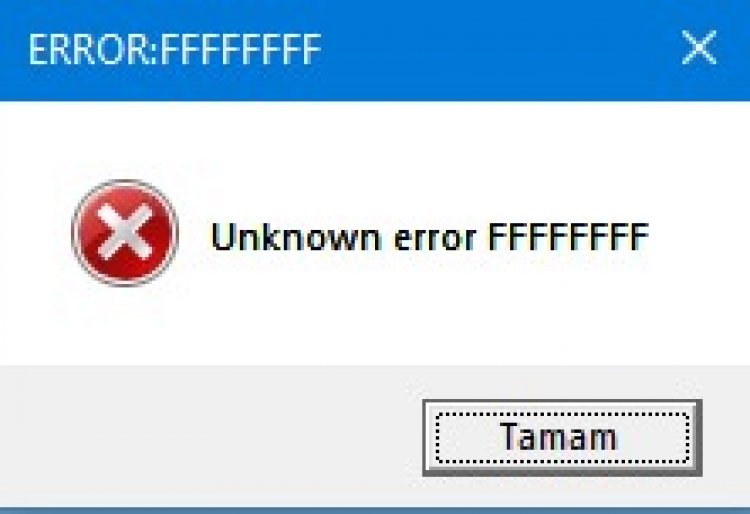
La raison principale de cette erreur est due au problème de son. Tout problème avec votre pilote audio peut vous faire rencontrer une telle erreur. Bien sûr, nous ne le rencontrons peut-être pas uniquement à cause du pilote audio. L'un d'eux est que l'un de vos pilotes est obsolète. Les fichiers corrompus dans le jeu peuvent également déclencher cette erreur et vous empêcher d'accéder au jeu. Si vous rencontrez un tel problème, vous pouvez trouver la solution en suivant les suggestions ci-dessous.
Comment réparer Red Dead Redemption 2 "Erreur inconnue FFFFFFFF"
Afin de résoudre cette erreur que nous avons rencontrée, nous allons essayer de résoudre le problème en mentionnant quelques suggestions.
1-) Vérifier l'intégrité du fichier
Nous vérifierons l'intégrité des fichiers du jeu et veillerons à scanner et télécharger tous les fichiers manquants ou défectueux. Pour ça;
Pour ceux qui jouent sur Steam ;
- Ouvrez le programme Steam.
- Ouvrez le menu de la bibliothèque.
- Ouvrez l'onglet Propriétés en faisant un clic droit sur le jeu Red Dead Redemption 2 sur la gauche.
- Ouvrez le menu Fichiers locaux sur le côté gauche de l'écran qui s'ouvre.
- Cliquez sur le bouton Vérifier l'intégrité des fichiers du jeu dans le menu Fichiers locaux que nous avons rencontré.
Après ce processus, le téléchargement sera effectué en analysant les fichiers de jeu endommagés. Une fois le processus terminé, essayez à nouveau d'ouvrir le jeu.
2-) Désactiver les services
Tout service du service système Windows déclenchant le jeu en arrière-plan peut entraîner d'éventuelles erreurs. Pour cela, nous pouvons résoudre ce problème en désactivant les services de service inutiles exécutés en arrière-plan.
- Ouvrez l'écran de recherche de démarrage en tapant "msconfig".
- Cliquez sur le menu "Services" sur l'écran de configuration du système qui s'ouvre.
- Cliquez sur "Masquer tous les services Microsoft" en bas du menu qui s'ouvre.
- Après ce processus, les services exécutés en arrière-plan seront répertoriés. Si vous pensez qu'un service est inutile, décochez-le et cliquez sur le bouton "Appliquer" et redémarrez l'ordinateur. (Ne désactivez pas le service Rockstar Games Library Service.)
Après avoir redémarré l'ordinateur, vous pouvez entrer dans le jeu et vérifier si le problème persiste.
3-) Mettez à jour vos pilotes
Vérifiez si votre carte vidéo et les autres pilotes du framework sont à jour. Pour ça;
- Téléchargez et installez Driver Booster.
- Ouvrez le programme Driver Booster.
- Effectuez le processus de numérisation en appuyant sur le bouton SCAN sur l'écran qui apparaît.
Une fois l'analyse terminée, plusieurs pilotes obsolètes seront révélés. Effectuez la mise à jour en sélectionnant des pilotes obsolètes et redémarrez votre ordinateur. Après ce processus, ouvrez notre jeu et vérifiez si le problème persiste.
4-) Modifier le paramètre de mise en cache du shader
Le processus que nous dirons dans cette suggestion sera pour les joueurs qui se connectent au jeu via steam.
- Ouvrez le programme Steam.
- Cliquez sur l'option "Steam" située dans le coin supérieur gauche de l'écran.
- Cliquez sur "Paramètres" dans le menu indiqué.
- Cliquez sur l'option "Shader Caching" sur le côté gauche de l'écran qui s'ouvre.
- Activez l'option "Autoriser les shaders Vulkan à s'afficher en arrière-plan" sur l'écran que nous rencontrons et appuyez sur le bouton "OK".
Après ce processus, vous pouvez démarrer le jeu et vérifier si le problème persiste.
5-) Désactiver les pilotes de périphériques audio
Si vous avez effectué les étapes ci-dessus mais que vous obtenez toujours l'erreur, la dernière chose que nous ferons est de désactiver les pilotes de périphérique audio lors du démarrage du jeu.
- Ouvrez le menu "Gestionnaire de périphériques" en appuyant sur la touche "Windows+X".
- Sur l'écran du gestionnaire de périphériques qui s'ouvre, développez l'option "Contrôleurs audio, vidéo et jeu".
- Désactivez tous les périphériques audio que vous n'utilisez pas sur l'écran que nous avons rencontré. (Par exemple, NVIDIA High Definition Audio)
Après l'avoir désactivé, lancez le jeu et vérifiez si le problème persiste.
