Opera VPN ne fonctionne pas Solution du problème
Dans cet article, nous allons essayer de résoudre le problème rencontré par les utilisateurs du navigateur Opera lors de l'exécution du module complémentaire VPN.
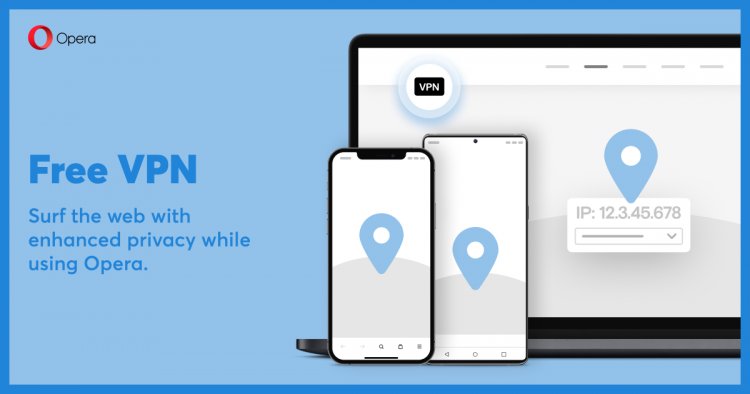
Avec la prolifération récente des utilisateurs d'Opera GX, de nombreux utilisateurs rencontrent divers problèmes et reçoivent des restrictions d'accès. Dans cet article, nous allons essayer de résoudre le problème rencontré par les utilisateurs d'Opera GX lors de l'exécution de l'extension VPN.
Pourquoi Opera VPN ne fonctionne-t-il pas ?
Il existe différents proxys dans le plugin VPN que vous utilisez. Le fait que ces différents proxys soient fermés sur le serveur peut les empêcher de fonctionner dans le plugin.
L'un des modules complémentaires Opera que vous utilisez en supplément peut déclencher le module complémentaire Opera VPN. Pour cela, nous devons vérifier les modules complémentaires que vous avez ajoutés en supplément.
Le problème de cache dans le navigateur Opera peut causer de tels problèmes. Pour cela, nous pouvons atteindre la solution du problème en vidant le cache du navigateur.
Comment résoudre le problème d'ouverture d'Opera VPN ?
Nous allons essayer de résoudre le problème en vous donnant quelques suggestions pour résoudre ce problème que nous avons rencontré.
1-) Vérifier le serveur VPN
- Exécutez le navigateur Opera GX.
- Cliquez sur l'icône "VPN" dans le coin supérieur gauche.
- Sélectionnez l'une des options "Emplacement virtuel" sur l'écran qui s'ouvre.
Après ce processus, vérifiez si l'application VPN fonctionne.
2-) Activer le plugin de blocage des publicités
La désactivation du plugin vpn peut être comparée à de tels problèmes.
- Exécutez Opera GX.
- Cliquez sur le menu "Modules complémentaires" à gauche.
- Activez l'option "Opera Ad-Blocker" dans le menu complémentaire qui s'ouvre.
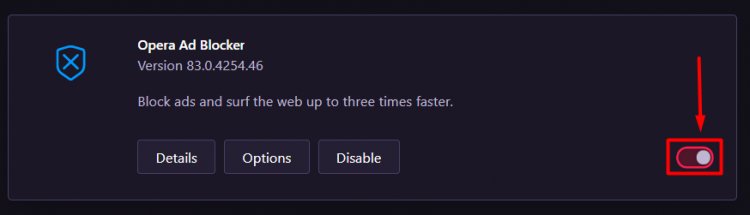
Après ce processus, vous pouvez vérifier si cela fonctionne en exécutant le plugin Vpn.
3-) Vérifier la fonctionnalité VPN Windows
La désactivation de la fonction VPN Windows peut être comparée à ce type de problème.
- Ouvrez le menu des paramètres en appuyant sur la touche "Windows + I".
- Ouvrez le menu "Réseau et Internet" à l'écran.
- Cliquez sur l'option "VPN" à gauche.
- Assurez-vous que "Autoriser le VPN sur les réseaux programmés" et "Autoriser le VPN en itinérance" sont sélectionnés sur l'écran qui s'ouvre.
4-) Désactiver les plugins
Tout module complémentaire que vous utilisez peut bloquer le module complémentaire Opera VPN. Pour ce faire, ouvrez le menu en cliquant sur l'option "Modules complémentaires" à gauche. Après ce processus, vous pouvez vérifier si le problème persiste en exécutant le module complémentaire VPN en désactivant les autres modules complémentaires que vous utilisez, à l'exception du module complémentaire Oera VPN.
5-) Effacer le cache du navigateur
Les caches temporaires conservés dans le navigateur peuvent affecter le plugin VPN. Pour cela, nous pouvons éliminer le problème en effaçant les données du cache.
- Accédons au menu "Effacer les données de navigation" en appuyant sur les combinaisons de touches "Ctrl + Maj + Suppr".
- Sur l'écran qui s'ouvre, faites la section "Plage de temps" tout le temps et appuyez sur le bouton "Effacer les données".
Remarque : Cette opération effacera également vos mots de passe enregistrés.
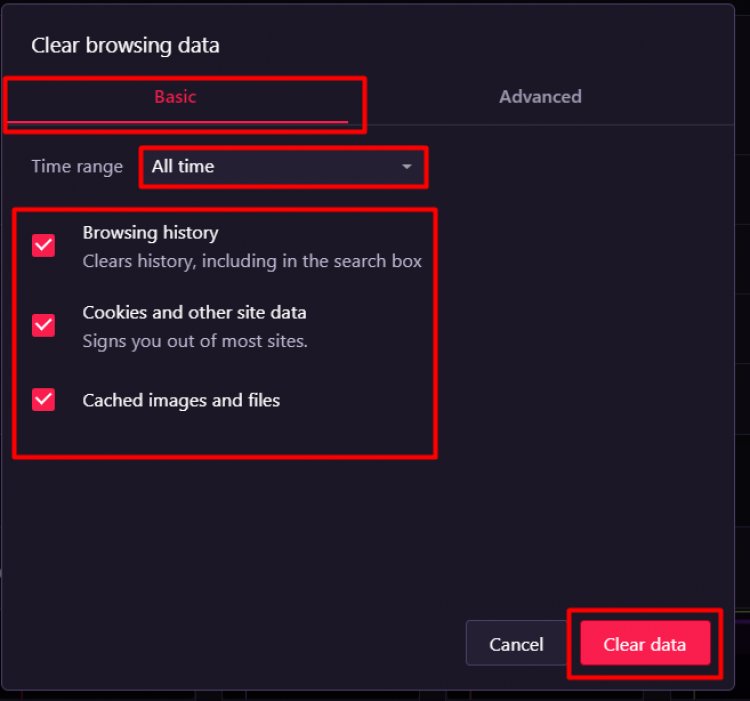
6-) Désactiver et activer la fonction Vpn
- Ouvrez le navigateur Opera GX.
- Cliquez sur "Paramètres" dans le menu de gauche.
- Cliquez sur l'option "Avancé" à gauche dans le menu qui s'ouvre et accédez au menu "Confidentialité et sécurité".
- Accédez au menu VPN en tapant "VPN" dans le champ de recherche en haut à droite et désactivez et réactivez le module complémentaire VPN.
Après ce processus, exécutez à nouveau le VPN et vérifiez si le problème persiste.
7-) Supprimer complètement le navigateur Opera
La réinstallation complète du navigateur Opera GX à l'aide d'un programme peut nous aider à résoudre le problème.
Nous pouvons résoudre le problème en supprimant complètement Opera GX de l'ordinateur. Pour cela, nous pouvons effectuer le processus de suppression à l'aide d'un programme Advanced Uninstaller Pro.
- Télécharger Advanced Uninstaller Pro (Rar Password: 123) Commençons notre processus en téléchargeant le programme.
- Tout d'abord, fermez notre programme Opera GX et ouvrez notre programme Advanced Uninstaller Pro et cliquez sur le menu Désinstaller les programmes à droite. (Si le programme antivirus est installé sur votre ordinateur, désactivez-le ou supprimez-le complètement.)

- Tapez Opera GX dans la barre de recherche sur le côté droit de l'écran et sélectionnez le programme Opera GX sur la gauche, puis appuyez sur le bouton Désinstaller.
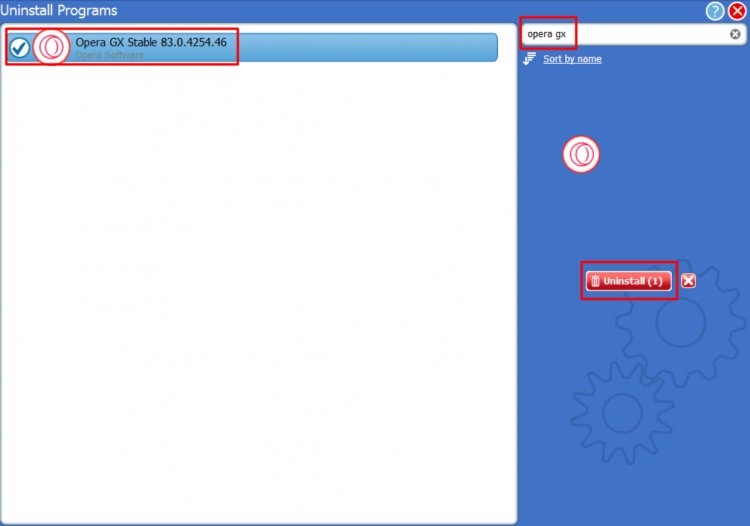
- Effectuons le processus de suppression et d'analyse en cliquant sur le bouton Oui sur l'écran d'avertissement qui s'affiche. (Ce processus peut durer quelques minutes.)
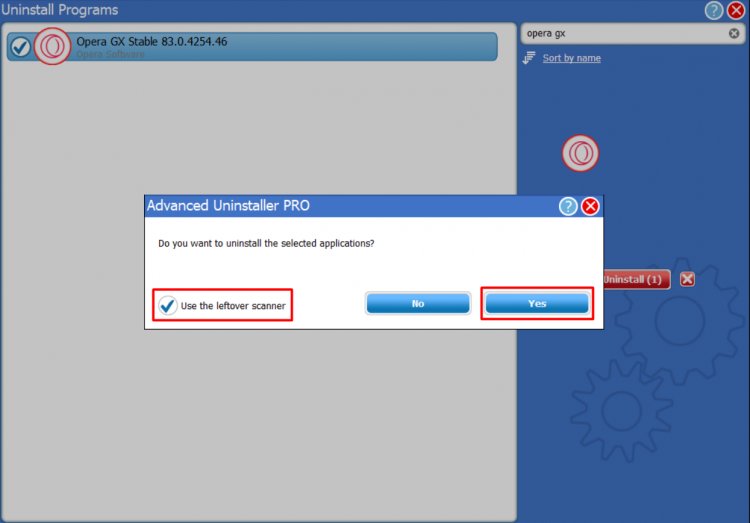
- Assurez-vous que tous les fichiers sont sélectionnés sur l'écran qui apparaît et appuyez sur le bouton Suivant . (Ce processus peut durer quelques minutes.)
Après ce processus, téléchargez Opera GX et essayez de l'installer à nouveau.




![Come risolvere l'errore [400] del server YouTube?](https://www.hatauzmani.com/uploads/images/202403/image_380x226_65f1745c66570.jpg)




















