Correzione: Codice di errore di Persona 5 Royal: 0x80070102
In questo articolo, proveremo a risolvere l'errore "Codice di errore: 0x80070102" che i giocatori di Persona 5 Royal incontrano dopo aver eseguito il gioco.

I giocatori di Persona 5 Royal incontrano "Codice errore: 0x80070102" durante l'esecuzione del gioco su XBOX,limitando il loro accesso al gioco. Se stai affrontando un problema del genere, puoi trovare una soluzione seguendo i suggerimenti di seguito.
Cos'è il codice di errore di Persona 5 Royal: 0x80070102?
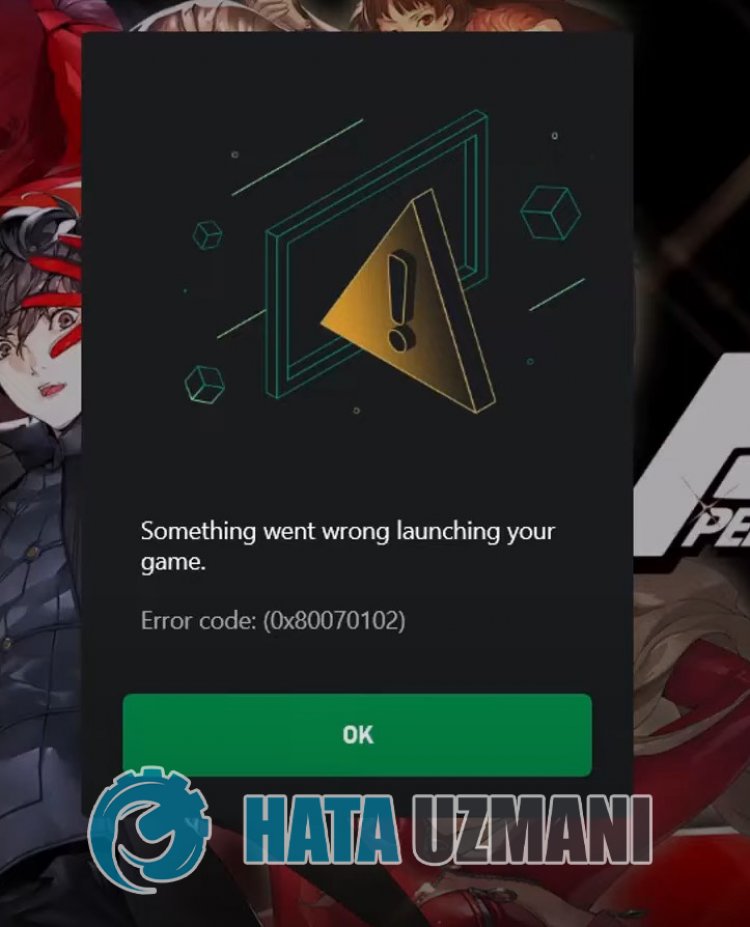
Si è verificato questo errore, il nostro accesso al gioco èlimitato, in genereacausa di un problema di cache in Microsoft Store o Xbox. Naturalmente, potremmo riscontrare un tale errore non soloacausa di questo problema, ma ancheacausa di molti problemi. Per questo, puoi arrivare alla soluzione del problema dandoti alcuni suggerimenti.
Codice di errore Persona 5 Royal: 0x80070102 Come risolvere
Per correggere questo errore, puoi trovare la soluzione al problema seguendo i suggerimenti di seguito.
1-) Controlla i server Xbox
I lavori di manutenzione sui server Xbox possono causare vari problemi come questo. Per questo, possiamo capire cosa sta causando il problema controllando i server Xbox. Puoi controllare i server Xbox facendo clic sul collegamento che abbiamo lasciato di seguito.
2-) Riconnettiti al tuo account Microsoft
Provaariconnetterti chiudendo il tuo account Microsoft all'interno del programma Xbox. L'esecuzione di questa azione può aiutarciarisolvere potenziali errori.
- Apri il programma Xbox.
- Fai clic sull'icona "Profilo" nell'angolo in altoadestra e fai clic su "Esci".
Dopo questo processo, accedi nuovamente al tuo account Microsoft e controlla se il problema persiste.
3-) Controlla i servizi XBOX
La disattivazione dei servizi Xbox potrebbe causare problemi di questo tipo.
- Nella schermata di avvio della ricerca, digita "Servizi" e aprila.
- Nella schermata che si apre, apri i servizi che lasceremo di seguito in ordine e imposta il tipo di avvio su "Automatico" e avvia lo stato del servizio.
- Servizio di gestione degli accessori Xbox
- Gestione autenticazione Xbox Live
- Salvataggio gioco Xbox Live
- Servizio di rete Xbox Live

Dopo questo processo, puoi aprire il gioco Minecraft e verificare se il problema persiste.
4-) Ripristina Microsoft Store
Vari problemi che si verificano suMicrosoft Store possono causare un problema del genere. Per questo, possiamo risolvere tali problemi reimpostando Microsoft Store.
- Digita "Microsoft Store" nella schermata di avvio della ricerca e fai clic con il pulsante destro del mouse su di esso e fai clic su "Impostazioni applicazione".

- Avvia il processo di ripristino premendo il pulsante "Ripristina" nella schermata che si apre.

Dopo questo processo, controlla se il problema persiste accedendo all'applicazione.
5-) Ripara l'applicazione XBOX
Vari problemi sullaBarra di gioco Xbox possono causare un problema del genere. Per fare ciò, possiamo risolvere tali problemi riparando la Barra di gioco Xbox.
- Digita "Xbox Game Bar" nella schermata di avvio della ricerca, fai clic con il pulsante destro del mouse su di essa e fai clic su "Impostazioni applicazione".

- Avvia il processo di ripristino facendo clic sul pulsante "Ripara" nella schermata che si apre.

Se questo processo non ti ha risolto, esegui nuovamente il processo sopra e premi il pulsante "Ripristina" per ripristinare i processi. Dopo questo processo, esegui nuovamente l'applicazione e controlla se il problema persiste.
6-) Provider di identità Microsoft
Potresti riscontrare un problema del genere perché il tuo Microsoft Store non dispone di un provider di identità Microsoft.
- Innanzitutto puoi accedere al Microsoft Store cliccando sullink che lasceròalato. Fai clic per scaricare Microsoft Identity Provider.
- Apri Microsoft Store facendo clic su "Accedi all'app Store" nella schermata che si apre.
- Quindi avvia il processo di installazione.
Dopo che il processo di installazione è stato completato con successo, passiamo all'altro suggerimento.
7-) Disinstalla e reinstalla il servizio di gioco
- Fai clic con il pulsante destro del mouse sull'icona Start e fai clic su "Windows PowerShell (amministratore)".
- Incolliamo il codice qui sotto nella finestra del prompt dei comandi che si apre e premiamo invio e rimuovi il servizio di gioco.
- pacchetto get-appx Microsoft.GamingServices | remove-AppxPackage -allusers
- Non chiudere in nessun caso il prompt dei comandi dopo aver eseguito la riga di codice. Al termine del processo, ricarichiamo il servizio di gioco.
La procedura per reinstallare il servizio di gioco è la seguente:
- Fai clic con il pulsante destro del mouse sull'icona Start e fai clic su "Windows PowerShell (amministratore)".
- Incolliamo il codice qui sotto nella finestra del prompt dei comandi che si apre e premiamo invio e carichiamo il servizio di gioco.
- avvia ms-windows-store://pdp/?productid=9MWPM2CQNLHN
- In nessun caso chiudere il prompt dei comandi dopo aver eseguito la riga di codice.
Al termine del processo, passiamo all'altro suggerimento.
8-) Disinstalla e reinstalla Microsoft Store
- Fai clic con il pulsante destro del mouse sull'icona Start e fai clic su "Windows PowerShell (amministratore)".
- Incolliamo il codice qui sotto nella finestra del prompt dei comandi che si apre e premiamo invio e rimuovi Microsoft Store.
- Pacchetto Get-Appx *windowsstore* | Rimuovi-AppxPackage
- Non chiudere in nessun caso il prompt dei comandi dopo aver eseguito la riga di codice. Al termine del processo, installiamo nuovamente Microsoft Store.
Il processo che adotteremo per reinstallare Microsoft Store è il seguente:
- Fai clic con il pulsante destro del mouse sull'icona Start e fai clic su "Windows PowerShell (amministratore)".
- Incolliamo il codice qui sotto nella finestra del prompt dei comandi che si apre e premiamo invio e carichiamo il Microsoft Store.
- Pacchetto Get-AppX *WindowsStore* -AllUsers | Foreach {Add-AppxPackage -DisableDevelopmentMode -Register "$($_.InstallLocation)\AppXManifest.xml"}
- In nessun caso chiudere il prompt dei comandi dopo aver eseguito la riga di codice.
Al termine del processo, passiamo all'altro suggerimento.
9-) Elimina il file della cache di Microsoft Store
- Digita "Esegui" nella schermata di avvio della ricerca e aprila.
- Digita la seguente directory di file nella casella di ricerca sullo schermo che si apre e premi invio.
- %UserProfile%\AppData\Local\Packages\Microsoft.WindowsStore_8wekyb3d8bbwe\LocalCache
- Cancelliamo completamente i file sullo schermo che si apre. Dopo questo processo, apri il prompt dei comandi di PowerShell, incolla la seguente riga di codice e premi invio.
- Get-AppxPackage -AllUsers| Foreach {Add-AppxPackage -DisableDevelopmentMode -Register "$($_.InstallLocation)\AppXManifest.xml"}
Dopo aver eseguito correttamente l'operazione, controlla se il problema persiste.
Sì, amici, abbiamo risolto il nostro problema con questo titolo. Se il tuo problema persiste, puoi chiedere informazioni sugli errori che riscontri accedendo alla nostra piattaforma FORUM di cui disponiamo aperto.




![Come risolvere l'errore [400] del server YouTube?](https://www.hatauzmani.com/uploads/images/202403/image_380x226_65f1745c66570.jpg)




















