Correctif : Erreur non détectée DirectX12 remasterisée de Marvel's Spider-Man
Les lecteurs Marvel's Spider-Man Remastered rencontrent "Prise en charge de DirectX 12 non détectée. Assurez-vous que votre carte graphique prend en charge DirectX 12." Nous allons essayer de résoudre l'erreur dans cet article.

Les joueurs de Marvel's Spider-Man Remastered rencontrent l'erreur "Support DirectX 12 non détecté. Assurez-vous que votre carte graphique prend en charge DirectX 12." après avoir lancé le jeu,limitant leur accès au jeu. Si vous rencontrez un tel problème, vous pouvez trouver une solution en suivant les suggestions ci-dessous.
Qu'est-ce que l'erreur de prise en charge DirectX12 remasterisée de Spider-Man de Marvel non détectée ?
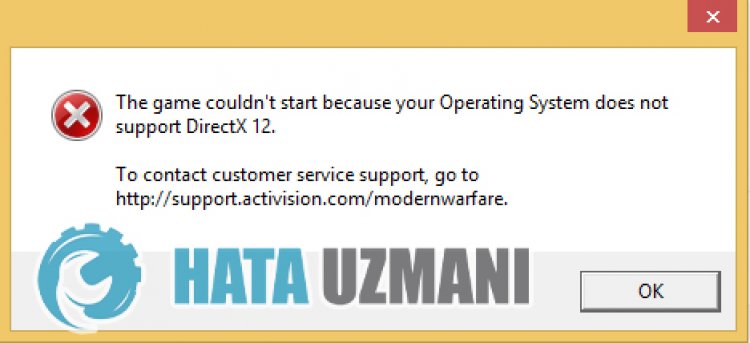
Cette erreur se produit généralement parce que la fonctionnalité DirectX 12 de la carte graphique n'est pas prise en charge. Bien sûr, cela peut se produire non seulement à cause de cette situation, mais aussi à cause de nombreuses situations. L'un d'eux est que votre carte graphique est obsolète et que le pilote DirectX 12 n'est pas installé sur votre système d'exploitation. Pour cela, nous allons essayer de résoudre le problème en vous faisant part de quelques suggestions.
Comment réparer l'erreur de prise en charge DirectX12 remasterisée de Marvel's Spider-Man non détectée ?
Pour corriger cette erreur, vous pouvez trouver la solution du problème en suivant les suggestions ci-dessous.
1-) Mettre à jour le pilote de la carte graphique
Dans de tels problèmes de continuité, nous pouvons rencontrer une erreur de mise à jour dans la carte graphique. Pour cela, nous devrons mettre à jour la carte graphique. Si vous êtes prêt, commençons.
Pour les utilisateurs avec une carte graphique Nvidia ;
- Tout d'abord, Geforce Experience Nous devons télécharger et installer le programme.
- Après le processus de téléchargement et d'installation, nous ouvrons notre programme et ouvrons le menu Pilotes ci-dessus.
- Téléchargez notre mise à jour en cliquant sur le bouton Télécharger qui apparaît ci-dessus.
- Une fois notre téléchargement terminé, effectuons le processus d'installation en cliquant sur le bouton d'installation rapide.
- Redémarrez votre ordinateur une fois ce processus terminé.
Pour les utilisateurs avec une carte graphique AMD ;
- Publié par la société AMD AMD Radeon Software Nous devons télécharger et installer le programme.
- Après le processus de téléchargement et d'installation, nous ouvrons notre programme et cliquons sur le bouton Rechercher les mises à jour sous le menu des pilotes et logiciels à droite, et vérifions si notre carte vidéo est à jour.
- Vous pouvez redémarrer votre ordinateur en effectuant le processus de mise à jour.
Pour les utilisateurs avec une carte graphique Intel ;
Les utilisateurs équipés d'un processeur Intel peuvent utiliser la carte graphique du processeur Intel, car ils n'ont pas de carte graphique. Cela peut nécessiter la mise à jour de la carte graphique Intel.
- Tout d'abord, téléchargez le programme Intel Driver & Support Assistant.
- Une fois le téléchargement terminé, ouvrez le programme. Une fois le processus d'installation terminé, cliquez sur le bouton "Lancer" et attendez d'être redirigé vers la page.
- Après ce processus, Intel Driver & Support Assistant analysera votre système. Une fois l'analyse terminée, il extraira certains pilotes que vous devez mettre à jour. Effectuez le processus d'installation en téléchargeant la version mise à jour des pilotes.
Après avoir mis à jour notre pilote graphique et redémarré notre ordinateur, nous pouvons essayer d'ouvrir Tower of Fantasy.
2-) Vérifier les cadres du jeu
Le manque de frameworks de jeu sur votre ordinateur peut créer diverses erreurs dans le jeu. Par conséquent, votre ordinateur doit disposer d'applications DirectX, .NET Framework, VCRedist.
- Cliquez pour télécharger le .NET Framework actuel.
- Cliquez pour télécharger la VCRedist actuelle. (x64)
- Cliquez pour télécharger la mise à jour VCRedist. (x86)
- Cliquez pour télécharger le DirectX actuel.
Après avoir effectué la mise à jour, vous pouvez redémarrer votre ordinateur et lancer le jeu et vérifier si le problème persiste.
3-) Modifier le registre
- Tapez regedit dans la barre de recherche Démarrer et ouvrez-la.

- Collez l'emplacementComputer\HKEY_LOCAL_MACHINE\SYSTEM\CurrentControlSet\Control\GraphicsDrivers dans la zone en haut de l'écran qui s'ouvre et appuyez sur Entrée.
- Après cette opération, le registre de droite seralisté. S'il existe un registre nommé TdrLevel, faites un clic droit dessus et supprimez-le. Si ce n'est pas le cas, continuez avec la procédure ci-dessous.

- Ensuite, cliquez avec le bouton droit sur un espace vide et sélectionnez l'option indiquant la nouvellevaleur DWORD (32 bits).

- Renommer le registre que nous venons de créer en TdrLevel.
- Entrez ensuite 0 dans les données de valeur en double-cliquant dessus. Après ce processus, redémarrez votre ordinateur. Si ce n'est pas le cas, remplacez les données de valeur par 3 et réessayez.

Une fois ce processus terminé, redémarrez votre ordinateur, connectez-vous au jeu et vérifiez si le problème persiste.
4-) La carte graphique peut être insuffisante
Le fait que votre carte vidéo soit insuffisante pour le jeu peut nous amener à rencontrer un tel problème. Pour cela, nous devons vérifier si le jeu prend en charge la carte vidéo.




![Come risolvere l'errore [400] del server YouTube?](https://www.hatauzmani.com/uploads/images/202403/image_380x226_65f1745c66570.jpg)




















