Comment réparer Ubisoft Connect Process n'a pas pu démarrer l'erreur 2-00003805
Dans cet article, nous allons essayer de résoudre l'erreur "Échec du démarrage du processus 2-00003805" que les utilisateurs d'Ubisoft Connect rencontrent lors du téléchargement ou de la mise à jour d'un jeu.
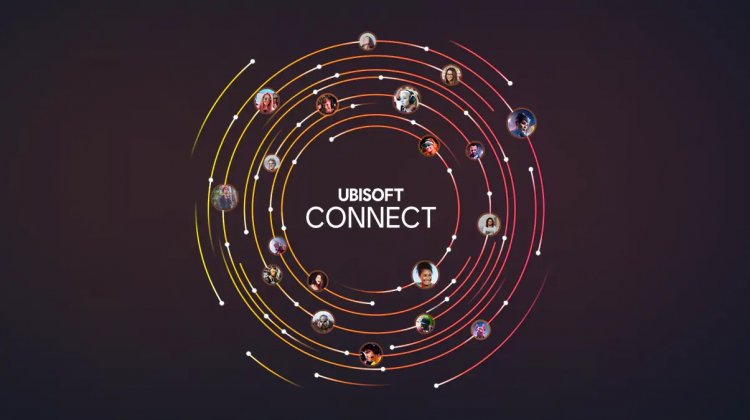
L'erreur "Échec du démarrage du processus 2-00003805" que les utilisateurs d'Ubisoft Connect rencontrent lors du téléchargement ou de la mise à jour d'un jeu peut survenir en raison de nombreux problèmes et empêcher votre accès. Si vous rencontrez un tel problème, vous pouvez trouver la solution en suivant les étapes ci-dessous.
Qu'est-ce que l'erreur 2-00003805 n'a pas pu démarrer le processus Ubisoft Connect ?
Ce problème apparaît comme une sortie d'erreur en raison de l'impossibilité d'accéder au fichier. Nous pouvons rencontrer un tel problème si Ubisoft Connect ne peut pas accéder au dossier de fichiers d'un jeu à installer ou à mettre à jour.
Nous pouvons rencontrer un tel problème si le programme antivirus n'autorise pas l'accès en écriture au jeu à installer. Pour cela, nous devons ouvrir tout programme antivirus que vous utilisez et le vérifier.
Vous pouvez détecter des erreurs instantanées en vérifiant votre réseau Internet. Pour cela, nous allons essayer de résoudre le problème en vous indiquant quelques suggestions.
Comment réparer l'échec du démarrage du processus Ubisoft Connect 2-00003805 ?
Afin de corriger cette erreur que nous avons rencontrée, nous allons essayer de résoudre le problème en vous faisant quelques suggestions.
1-) Effacer le cache DNS
Si aucune des suggestions ci-dessus n'a fonctionné, nous pouvons résoudre le problème en effaçant le cache DNS. Pour ça;
- Tapez cmd sur l'écran de démarrage de la recherche et exécutez-le en tant qu'administrateur.
- Tapez les lignes de code suivantes dans l'ordre sur l'écran d'invite de commande et appuyez sur Entrée.
- ipconfig /flushdns
- netsh int ipv4 réinitialiser
- netsh int ipv6 réinitialiser
- proxy de réinitialisation netsh winhttp
- réinitialiser netsh winsock
- ipconfig /registerdns
- Après ce processus, il montrera que votre cache DNS et vos proxys ont été effacés avec succès.
Après ce processus, vous pouvez ouvrir le jeu en redémarrant l'ordinateur. Si le problème persiste, passons à une autre suggestion.
2-) Enregistrez un autre serveur DNS
Si aucun des processus ci-dessus ne s'est produit, enregistrons un autre serveur DNS sur notre ordinateur.
- Ouvrez le Panneau de configuration.
- Sélectionnez l'option Réseau et Internet.
- Sur l'écran qui s'ouvre, ouvrez le Centre Réseau et partage.
- Cliquez sur l'option "Modifier les paramètres de l'adaptateur" à gauche.
- Ouvrez le menu Propriétés en faisant un clic droit sur votre type de connexion.
- Double-cliquez sur Protocole Internet Version 4 (TCP /IPv4).
- Appliquons les paramètres en tapant le serveur DNS de Google que nous donnerons ci-dessous.
- Serveur DNS préféré : 8.8.8.8
- Autre serveur DNS : 8.8.4.4
- Cliquez ensuite sur l'option "Vérifier les paramètres à la sortie" et appuyez sur le bouton OK et appliquez les procédures.
Après ce processus, redémarrez l'ordinateur et exécutez le programme Steam.
3-) Désactiver le programme antivirus
Si vous utilisez un programme antivirus, nous pouvons prévenir de tels problèmes en le désactivant ou en le supprimant. Tout programme antivirus que nous utilisons peut bloquer ou mettre en quarantaine le jeu que nous allons ouvrir.




![Come risolvere l'errore [400] del server YouTube?](https://www.hatauzmani.com/uploads/images/202403/image_380x226_65f1745c66570.jpg)










