Comment réparer l'erreur Valorant VAN 9001 ?
Dans cet article, nous allons essayer de résoudre l'erreur "VAN 9001" que les joueurs de Valorant rencontrent lors de l'ouverture du jeu.

Les joueurs de Valorant rencontrent l'erreur "VAN 9001" lors de l'ouverture du jeu, limitant leur accès au jeu. Si vous rencontrez un tel problème, vous pouvez trouver la solution en suivant les suggestions ci-dessous.
Qu'est-ce que Valorant VAN 9001 ?
Cette erreur est souvent observée chez les utilisateurs qui passent au système d'exploitation Windows 11. Cette erreur correspond à l'erreur "TPM 2.0 et Secure Boot". Afin de corriger cette erreur, nous pouvons facilement trouver une solution en suivant les suggestions ci-dessous.
Comment réparer l'erreur Valorant VAN 9001 ?
Afin de corriger cette erreur, nous pouvons atteindre la solution du problème en suivant les suggestions ci-dessous.
1-) Vérifier TPM 2.0
Nous pouvons résoudre le problème en effectuant un contrôle TPM 2.0 sur le module de plate-forme de confiance.
- Tapez "Exécuter" dans l'écran de recherche de démarrage et ouvrez-le.
- Tapez "tpm.msc" dans l'écran de recherche sur l'écran Exécuter et cliquez sur le bouton "OK".
- Dans la fenêtre TPM qui s'ouvre, cochez l'option "Statut" au milieu. Dans ce champ, s'il y a un module TPM sur votre ordinateur, il indiquera "Prêt à utiliser TPM".
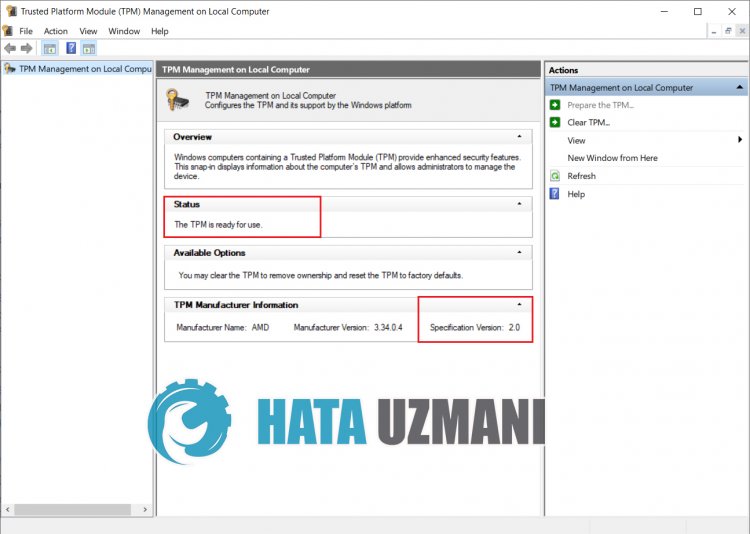
L'option "Informations sur le fabricant du TPM" dans la fenêtre est cochée. Si votre version du TPM est inférieure à 2.0, vous pouvez trouver la solution au problème en activant la fonctionnalité tpm au démarrage.
Guide de déverrouillage du TPM 2.0 et du démarrage sécurisé
Réparer les fichiers Windows
Une erreur ou une corruption dans les fichiers Windows peut entraîner de nombreuses erreurs dans le système d'exploitation. Pour cela, nous pouvons éliminer le problème en réparant les fichiers corrompus du système.
2-) Effectuer une analyse SFC
Les fichiers endommagés ou corrompus qui se produisent dans les fichiers Windows peuvent présenter de nombreux codes d'erreur. Pour cela, nous vous indiquerons quelques façons de résoudre le problème.
- Tapez "cmd" dans l'écran de recherche de démarrage et exécutez en tant qu'administrateur.
- Tapez "sfc / scannow" dans l'invite de commande qui s'ouvre et appuyez sur Entrée.
Après ce processus, les fichiers corrompus ou endommagés seront analysés et des processus de correction auront lieu. N'éteignez pas et ne redémarrez pas votre ordinateur tant que le processus n'est pas terminé. Après ce processus, effectuons une autre suggestion.
Rechercher DISM
- Tapez "cmd" dans l'écran de recherche de démarrage et exécutez en tant qu'administrateur.
- Dans l'écran d'invite de commande qui s'ouvre, tapez les commandes suivantes dans l'ordre et appuyez sur Entrée.
- Dism /En ligne /Cleanup-Image /CheckHealth
- Dism /En ligne /Cleanup-Image /ScanHealth
- Dism /En ligne /Cleanup-Image /RestoreHealth
Une fois le processus terminé avec succès, vous pouvez redémarrer votre ordinateur et vérifier si le problème persiste.
3-) Mettre à jour Windows
Si votre système d'exploitation Windows est obsolète, l'un des fichiers DLL de Microsoft Windows peut entraîner des erreurs. Pour cela, vérifiez si votre système d'exploitation Windows est à jour.
- Dans l'écran Démarrer la recherche, tapez "Vérifier les mises à jour" et ouvrez-le.
- Vérifiez si votre système d'exploitation Windows est à jour en cliquant sur le bouton "Vérifier les mises à jour" sur l'écran qui s'ouvre.




![Come risolvere l'errore [400] del server YouTube?](https://www.hatauzmani.com/uploads/images/202403/image_380x226_65f1745c66570.jpg)




















